
4.1.Add Profile ↑ Back to Top
Procedure to Add A New Profile:
1. Go to the Magento Admin panel.
2. On the top navigation bar, point to the Spartoo menu. The menu appears as shown:
![]()
- Click Manage Profiles.The Spartoo Profile Listing page appears as shown:
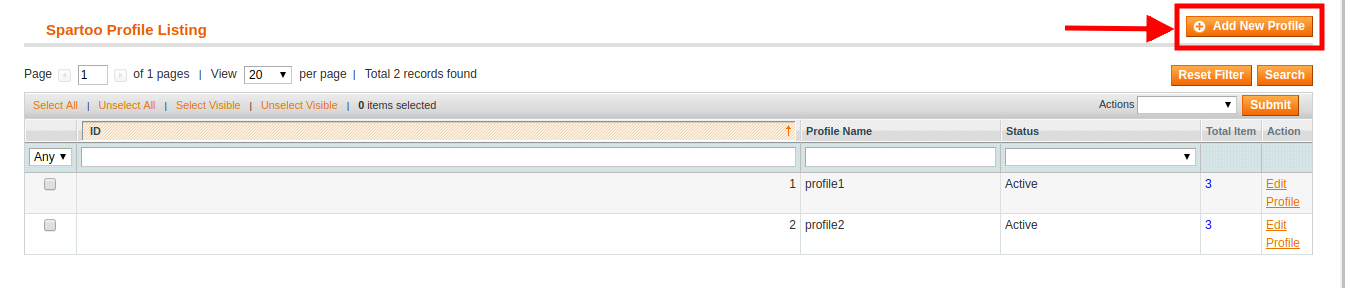
- Click the Add New Profile button.
The page appears as shown: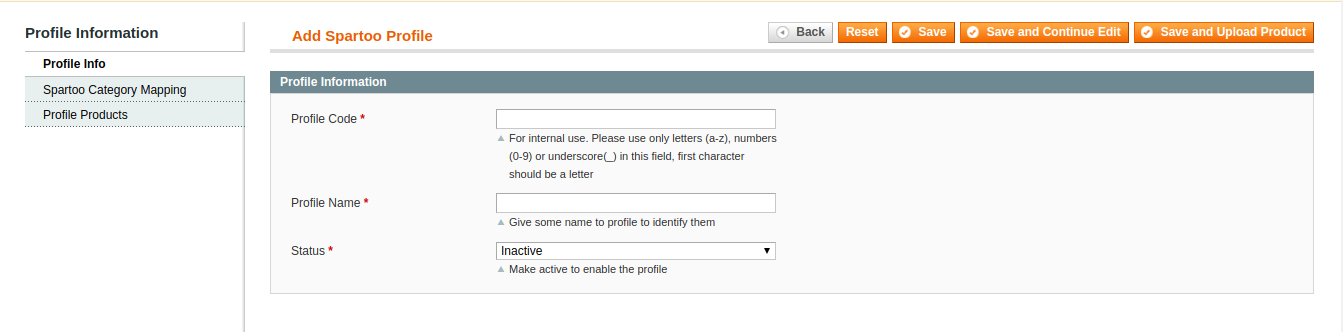
- In the left panel, under Profile Information, do the following steps:
- In the Profile Code box, enter the profile code. (Note: It is only for the internal use. Use the unique profile code with no spaces. Start with small letters.)
- In the Profile Name box, enter the name of the profile. (Note: Use the unique name to identify the profile.)
- In the Status list, select Active to enable the profile. (Note: The Inactive option disables the profile.)
- Click Profile Category Mappings in the left side menu of the page. The section will appear in the right as:
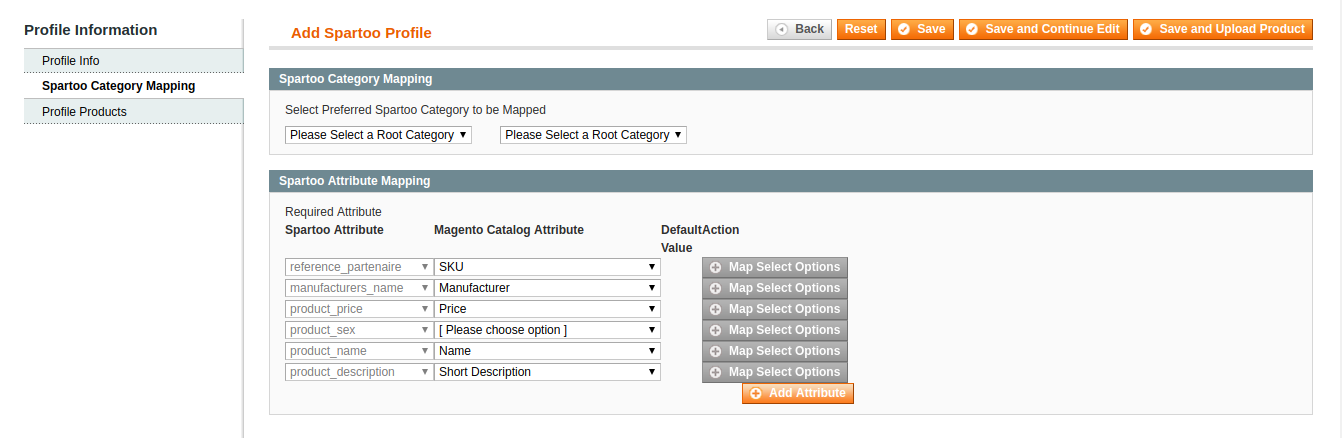
- In the right panel, go to the Spartoo Category Mapping section.
- In the Select Category Mapping field, search the required Spartoo category that you want to map.
- Then, in the second search box, Select the Sub Category of the parent category as shown in the below figure.
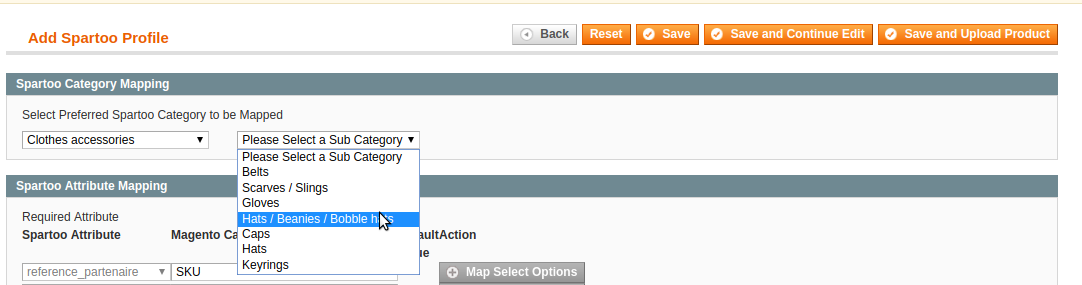
- Now, move down to the Spartoo Attribute Mapping (Required/ Optional mapping) section.
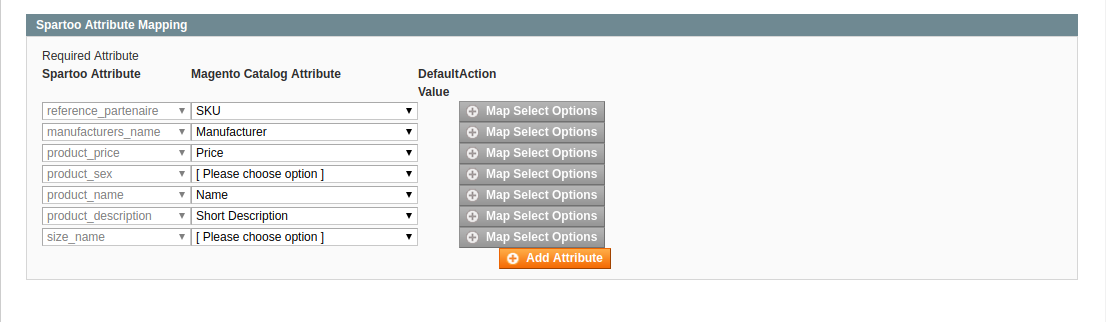
- In the Magento Catalog Attribute column, select the required Magento attribute from the corresponding list to map it with the corresponding Spartoo attribute present on the left side of the table.
- You can map the values attributes also as selecting on Map Selected Options. You will get this screen as given in the following figure.
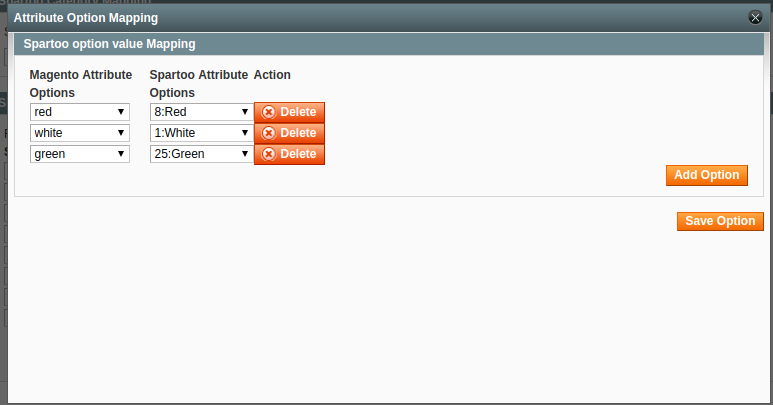
- In case the required attribute does not exist in the corresponding list, then select –Set Default Value– from the corresponding list. A box will appear in the Default Value column next to corresponding Magento Catalog Attribute column as shown below:
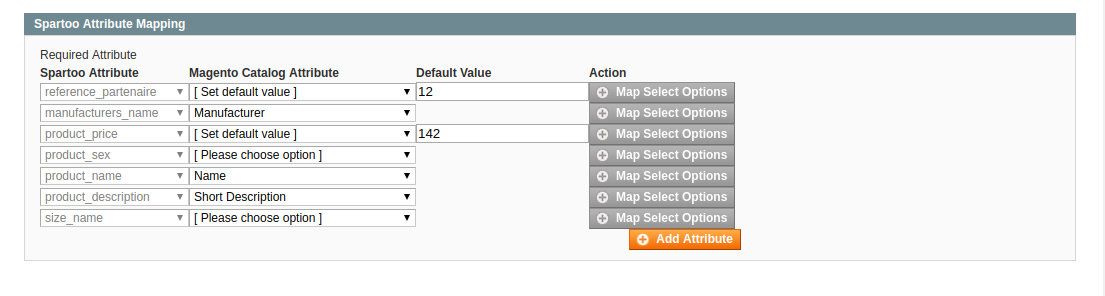
- Enter the Default Value in the box as per your need.
- Click the Add Attribute button to add more attributes.
- In the Profile Products, As you can see all the products will be listed in the table as shown:

- Select the check boxes associated with the required products that you want to assign to the profile. ( Note: Admin can assign one product to one profile only. It means, admin can assign multiple products to the same profile but can associate a product only to one profile at one time. To assign a product to another profile, the admin has to remove that product from the currently assigned profile.)
- Click Select All to select all the products available in the store. (Note: To clear the selection, click the Unselect All link.)
- Click the Select Visible link to select the products displayed on the current page. (Note: To clear the selection, click the Unselect Visible link.)
- Click the Save button. The profile will be created and you will be navigated to the Spartoo Profile Listing page. A success message will appear on the page as highlighted in the image below and the newly created profile will be listed in the column.
×












