
6.4.Submit Actions on the Selected Products ↑ Back to Top
Admin can submit the following actions for the selected products:
- Validate Selected Products: To validate the product before uploading it on the Manomano marketplace. It displays the corresponding validation error if any. If there is no error, it confirms that the product is ready to upload.
- Validate & Upload Products: To validate the product before uploading it on the Manomano marketplace. It displays the corresponding validation error for all the products if any. If there is no error, then it validates the selected products and then uploads them to the Manomano marketplace.
- Inactive Products: Incase you wish to remove any product from the list that has already been uploaded, Choose Inactive Products and all the products will be termed as Inactive (or Out of stock) on ManoMano.
To validate the selected products
- Go to the Product Manager page.
The Product Manager page appears as shown in the following figure: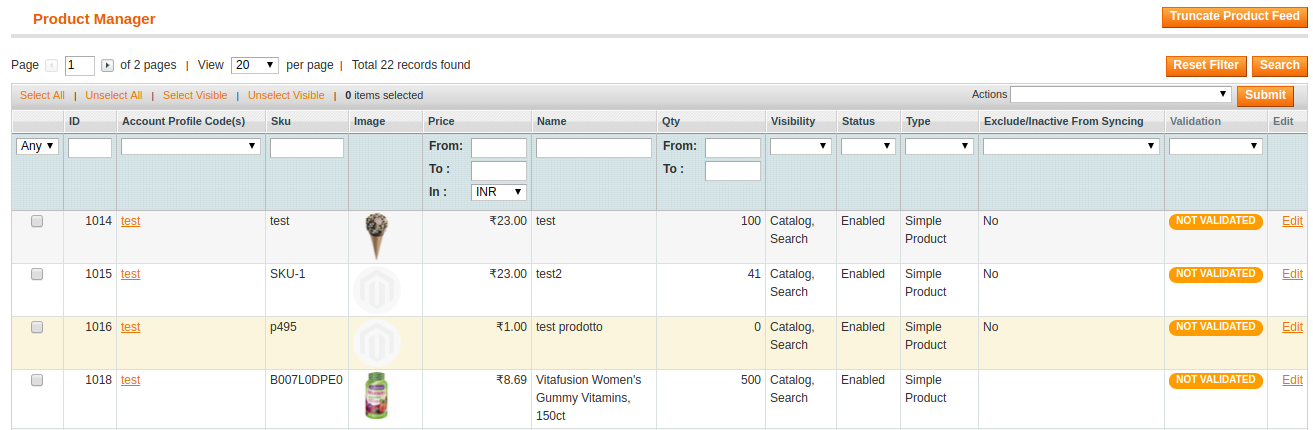
- Select the check boxes associated with the required products.
- In the Actions list, click the arrow button.
A list appears as shown in the figure.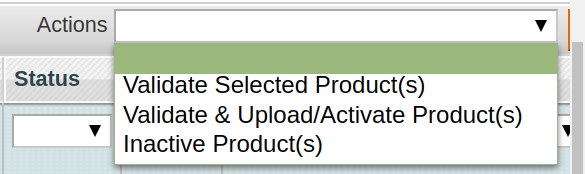
- In the Actions list, select the Validate Product(s) option, and then click the Submit button.
The validation process appears as shown in the following figure:

Note: If there is an error in the product validation, then it appears on the page and the Invalid button appears under the corresponding Validation column displayed on the Product Manager page. - Click the Back button to go back to the Product Manager page.
- Correct the issues and then again repeat the process of validating the selected products.
To validate and upload the selected products
- Go to the Product Manager page.
The Product Manager page appears as shown in the following figure: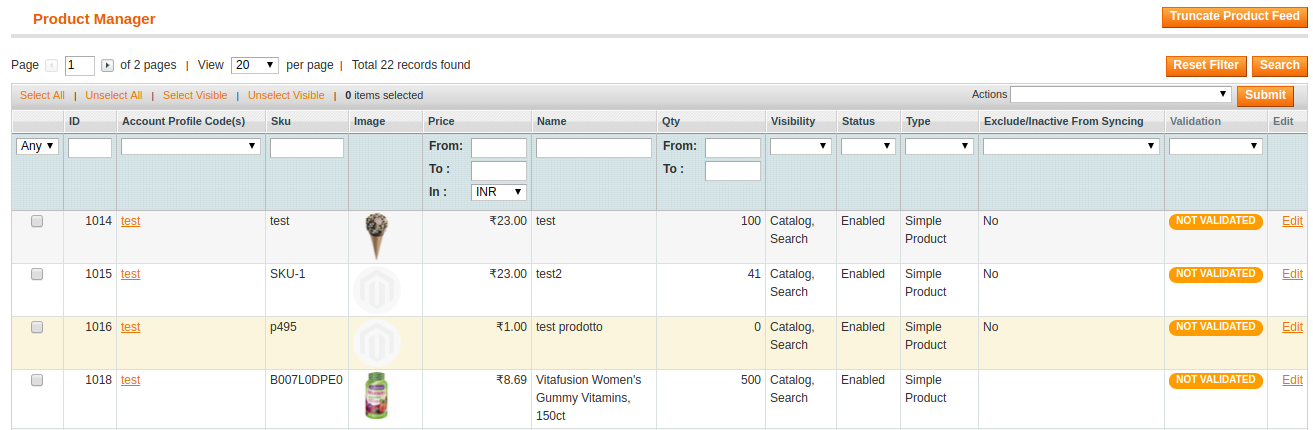
- Select the check boxes associated with the required products.
- In the Actions list, click the arrow button.
A list appears as shown in the figure.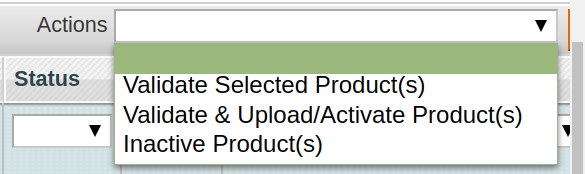
- In the Actions list, select the Validate & Upload Product(s) option, and then click the Submit button.
The validation process appears as shown in the following figure:

Note: If there is an error in the product validation and upload, then it appears on the page and the Invalid button appears under the corresponding Validation column displayed on the Product Manager page. - Click the Back button to go back to the Product Manager page.
- Correct the issues and then again repeat the process of validating the selected products.
To Inactivate the selected products
- Go to the Product Manager page.
The Product Manager page appears as shown in the following figure: 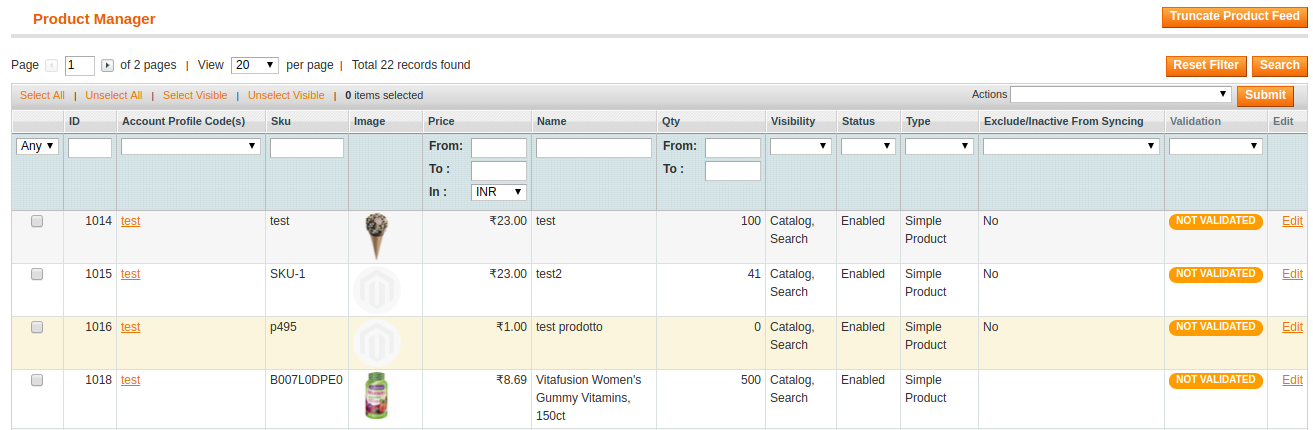
- Select the check boxes associated with the required products.
- In the Actions list, click the arrow button.
A list appears as shown in the figure.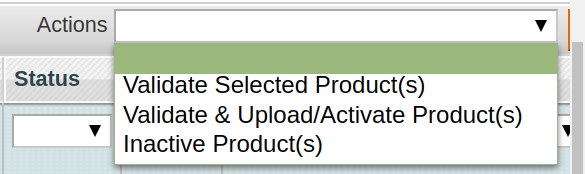
- In the Actions list, select the Inactive Product(s) option, and then click the Submit button.
The validation process appears as shown in the following figure:

Note: If there is an error in the product validation and upload, then it appears on the page and the Invalid button appears under the corresponding Validation column displayed on the Product Manager page. - Click the Back button to go back to the Product Manager page.
- Correct the issues and then again repeat the process of validating the selected products.
×












