Admin can submit the following actions for the selected products: 1-Validate Selected Product(s): To validate the product before uploading it to the Ebay. It displays the corresponding validation error if any. If there is no error, it confirms that the product is ready to upload. 2-Validate & Upload Product(s): To validate the product before uploading it on the Ebay. It displays the corresponding validation error for all the products if any. If there is no error, then it validates the selected products and then uploads them to the Ebay. 3-Product Price/Inventory Update: Updates the price and inventory of the product on Ebay. For example, if the user has changed the product price on the Magento store and also wants to change the price on Ebay then this action is applicable. The price is updated when the user submits this action for the selected product. This action completes the entire job related to the product inventory and also it manages the quantity related issues. 4-Update Product: Updates all the product details on eBay.com. 5- End Product(s) on Ebay: This feature ends the selected product listings on Ebay marketplace i.e. it retires the products on Ebay. 6- Relist Product(s) on Ebay: Using this feature, the products which have been removed or ended on the Ebay marketplace can once again be relisted on Ebay. To perform mass action on the selected products: Go to the Product Manager page. All the products for that account appear as shown in the following figure 2. All the products associated with the account appears. Scroll down to the required product row. 1. To validate the selected products, do the following steps : Note: If there is an error in the product validation, then it appears on the page and the Invalid button appears under the corresponding Validation column displayed on the Product Manager page. Otherwise, a success message appears. 2. To validate and upload the selected products, do the following steps: Note: If there is an error in the product validation and uploading, then it 3. To update the prices and inventories of the selected products on Ebay, do the following steps: Note: If there is an error in updating the product price and inventory in bulk, then it appears on the page and the Invalid button appears under the corresponding Validation column displayed on the Product Manager page. Otherwise, a success message appears. 4. To update the selected products, do the following steps: Note: If there is an error in updating the product details in bulk, then it appears 5. To end product(s) on Ebay: 6. To relist product(s) on Ebay:
6.2.Mass actions on the selected products ↑ Back to Top
The Product Manager page appears. Choose the desired eBay Account for which you wish to view the validation error of products.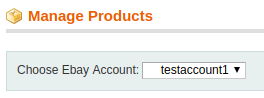
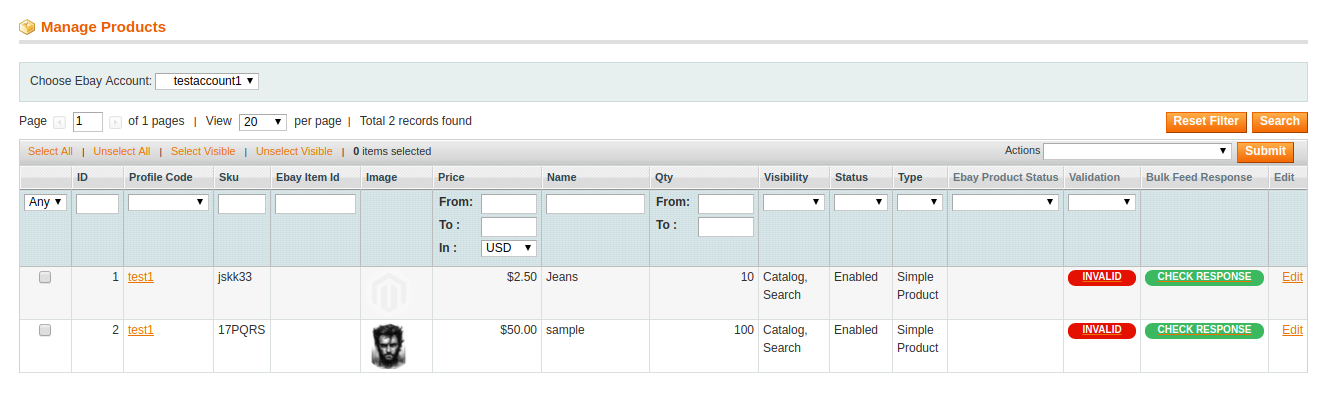
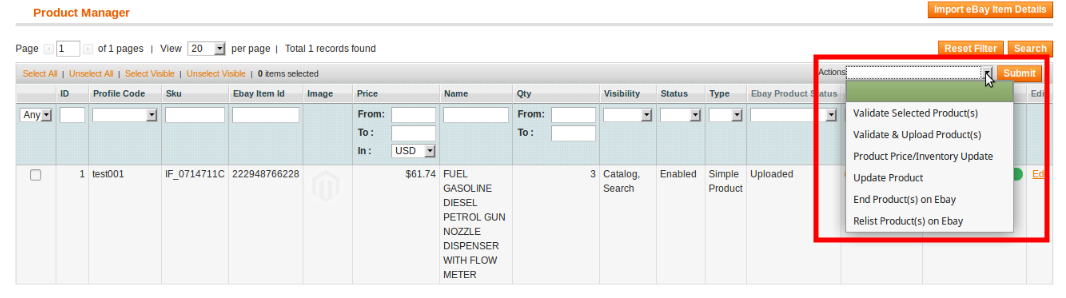
The products validation process starts and the status appears.
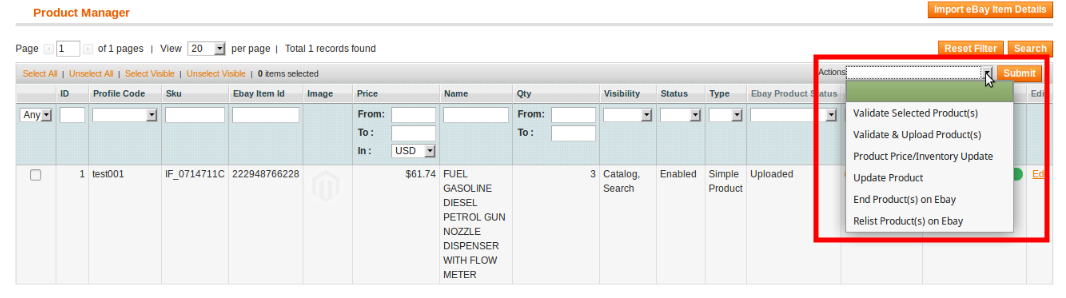
The products validation and uploading process starts and appears as shown in the following figure:
appears on the page and the Invalid button appears under the corresponding Validation column displayed on the Product Manager page.Otherwise, a success message appears.
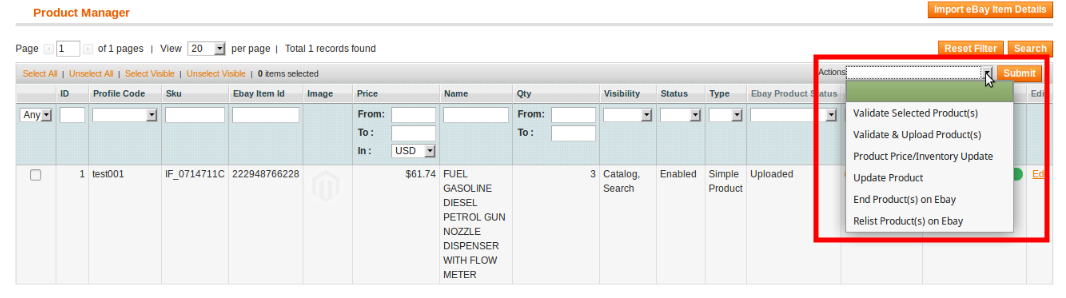

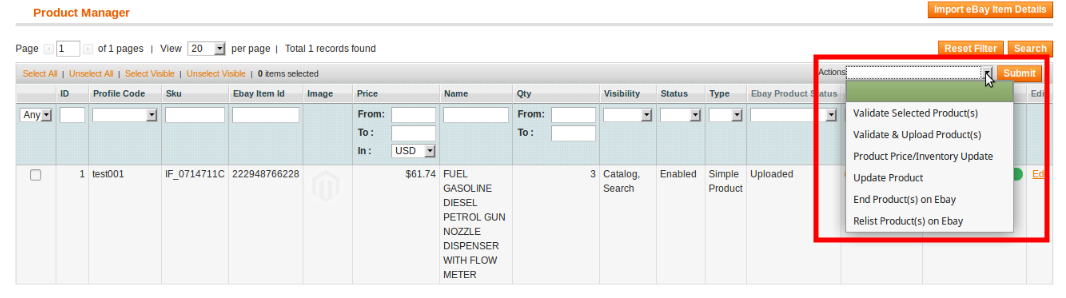
The product updating process starts and appears as shown in the following figure:
on the page and the Invalid button appears under the corresponding Validation column displayed on the Product Manager page.
Otherwise, a success message appears.
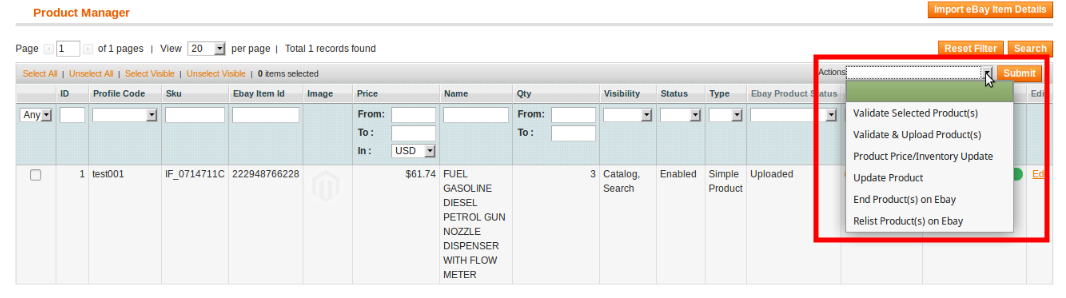
The product ending process starts and appears as shown in the following figure:
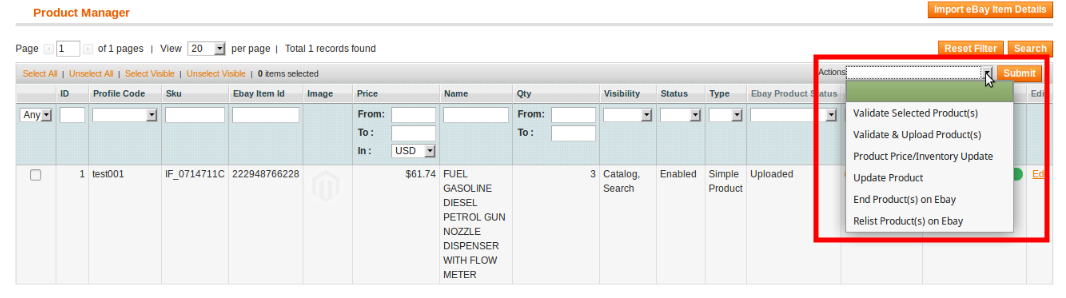
The product relisting process starts and appears as shown in the following figure:











