
3.Cdon Magento Integration Configuration Settings ↑ Back to Top
To update the Cdon Configuration Setting of the extension
- Go to the Magento Admin panel.
- On the top navigation bar, click the Cdon menu,
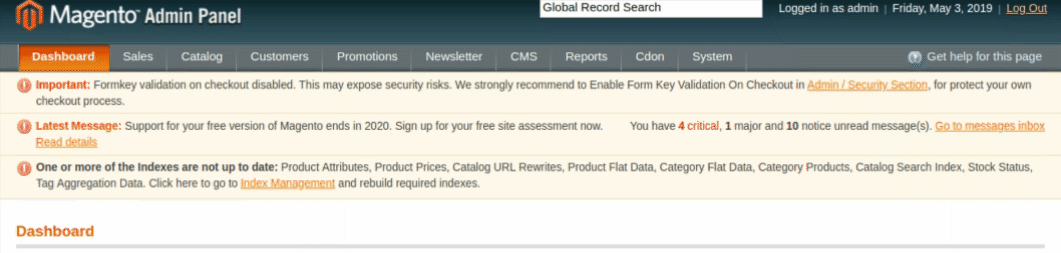
- Then click Configuration.
Refer to the following figure: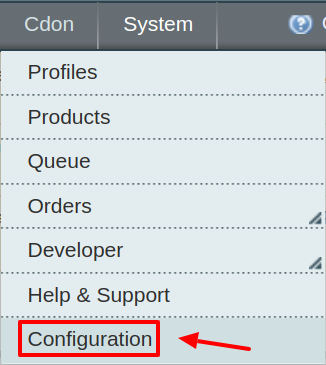
- The Cdon Configuration page appears as shown in the following figure:
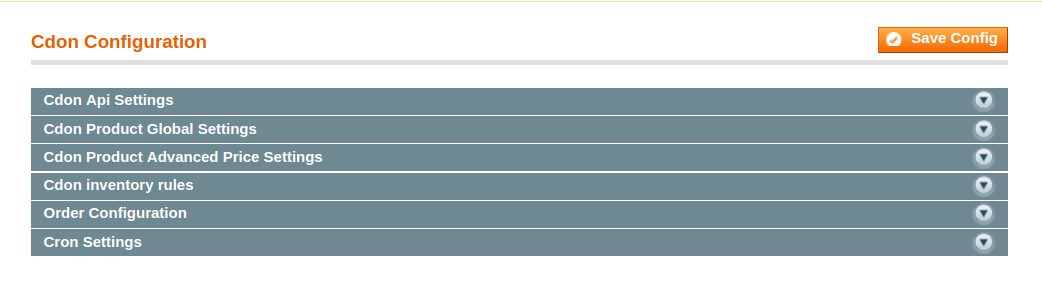
- Click on Cdon API settings and the section expands:
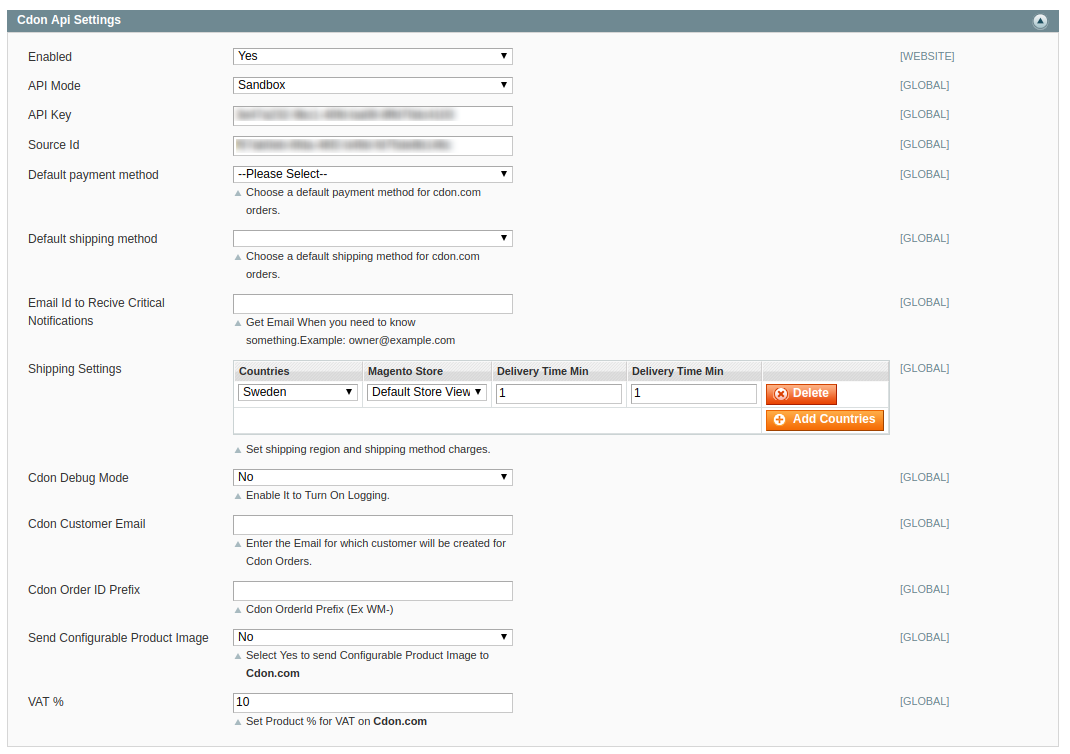
- Under Cdon API Settings, do the following steps:
- In the Enabled list, select Yes.
Note : Selecting the No option hides all other fields of Cdon API Settings. Thus, the user cannot set-up the API settings in the Magento store.
: Selecting the No option hides all other fields of Cdon API Settings. Thus, the user cannot set-up the API settings in the Magento store. - In API Mode, choose SandBox or Live as per requirement.
Note: By selecting the sandbox mode all the changes made will not reflect on the Cdon Marketplace. - Enter the API Key of Cdon in the next column. This is present on the Cdon Seller Panel.
- In the Source Id, Enter the details copied from the seller panel.
- In the Default Payment Method list, select Cdon.com.
- Choose the Default Shipment Method for your orders from the drop-down menu.
- In the Email Id to Receive Critical Notifications enter your email Id to get the critical notifications from Marketplace on your e-mail.
- Scroll down to Shipping Settings. The following list will open:

- Select the country in which you need to sell via your Magento store. To add a new country click on the add countries button.
Note: It is mandatory to select at least one country. - In the Order import Start Date box, enter the date.
The date from which the user has started to fetch the order. - In the Cdon Debug Mode
- Select Yes to recognize the error
- Select No to disable the Debug Mode
- In the Cdon Customer Email, enter the default email Id to create a default customer if the customer details are not available
- In the Cdon Order Id Prefix, Enter the prefix code the recognize the order of Cdon. For Eg: CD
- You can enter the percentage of Value Added Tax in the VAT section.
Note: Only enter the digit, no need to put the % sign.
- In the Enabled list, select Yes.
- Click the Cdon Product Global Settings tab.
The Cdon Product Sync Settings tab is expanded as shown in the following figure: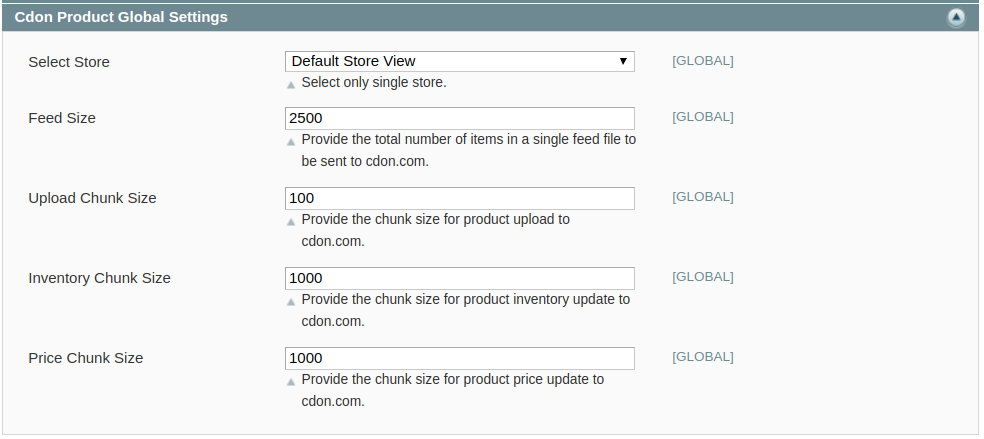
- In the Select Store, select your preferred store view where you want to display products.
- In the Feed Size, Provide the total number of items in a single feed file to be sent to cdon.com.
- In the Upload Chunk Size, Enter the size of uploading products during the bulk uploading
- In the Inventory Chunk Size, Enter the size of the chunk, while updating the inventory with crons.
- In the Piece Chunk Size, Enter the chunk size for product price update to cdon.com.
- Now move on to Cdon Product Advanced Settings. The section expands as:

- In Cdon Product Price you may select the price option to be sent for your products on Cdon. You can choose either of the following:
- Default Magento Price: If this option is selected, the price for which your product will be available on Cdon will be same as the price of your product on Magento store.
- Increase By Fixed Price: You may select this option if you want your product price to be increased on Cdon as compared to your Magento store. If you select this option, a box appears as shown below:

- By choosing this option, you may enter in the Enter Amount box the amount by which you want your product price to be increased on Cdon as compared to your Magento store. Suppose if you enter 50 in this field and your product is for 100 on your Magento store, then the amount that your product will be available for onCdon would be 150 (as the amount entered is 50 for Increase by fixed amount, so the price entered would be added to the price for which product is available on Magento store).
- Increase By Fixed Percentage: You may use this option if you want the price of your Magento product to be increased on Cdon by a certain percentage. By choosing this option, you may enter in the Enter Amount box the percentage amount by which you want your product price to be increased on Cdon as compared to your Magento store. Suppose if you enter 20 in this field and your product is for 100 on your Magento store, then the amount that your product will be available for on Cdon would be 120 (as 20% of 100 is 20 which gets added to 100).
- Decrease By Fixed Price- You may use this option if you want the price of your Magento product to be decreased on Cdon. By choosing this option, you may enter in the Enter Amount box the amount by which you want your product price to be decreased on Cdon as compared to your Magento store. Suppose if you enter 50 in this field and your product is for 100 on your Magento store, then the amount that your product will be available for on Cdon would be 50 (as the amount entered is 50 for Decrease by fixed amount, so the price entered would be subtracted from the price for which the product is available on Magento store).
- Decrease By Fixed Percentage- You may use this option if you want the price of your Magento product to be decreased on Cdon by a certain percent. By choosing this option, you may enter in the Enter Amount box the percentage amount by which you want your product price to be decreased on Cdon as compared to your Magento store. Suppose if you enter 20 in this field and your product is for 100 on your Magento store, then the amount that your product will be available for on Cdon would be 80 (as 20% of 100 is 20 which gets subtracted from 100).
- Default Magento Price: If this option is selected, the price for which your product will be available on Cdon will be same as the price of your product on Magento store.
- In Fulfillment Lag Time enter the desired lag time you want to set for your products.
- In Cdon Product Price you may select the price option to be sent for your products on Cdon. You can choose either of the following:
- Now move on to Cdon Inventory rules. Click and the section expands as:

- Select Yes in the Send Inventory on the Basis of Threshold and additional options appear as:
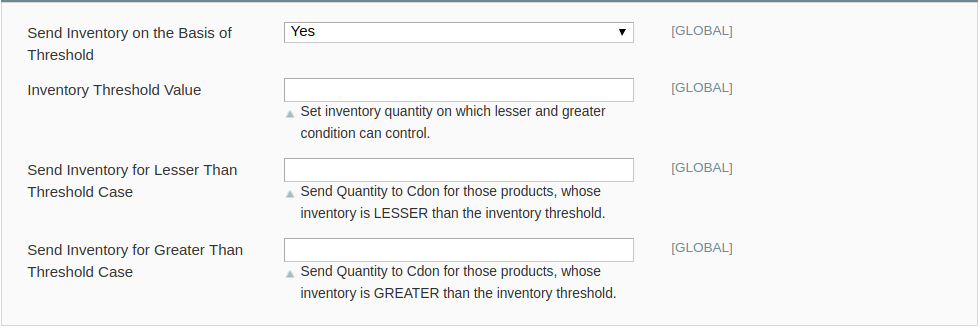
- In Inventory Threshold Value, set inventory quantity on the basis of which, the lesser and greater condition can control.
- In the Send Inventory for Lesser Than Threshold Case box, enter the required value that appears on Cdon when the inventory is lesser than the threshold value.
- In the Send Inventory for Greater Than Threshold Case box, enter the required value of products that appear on Cdon when the inventory is greater than the threshold value.
- Select Yes in the Send Inventory on the Basis of Threshold and additional options appear as:
- Now move to the Cdon Order Section. Click and the section expands as:
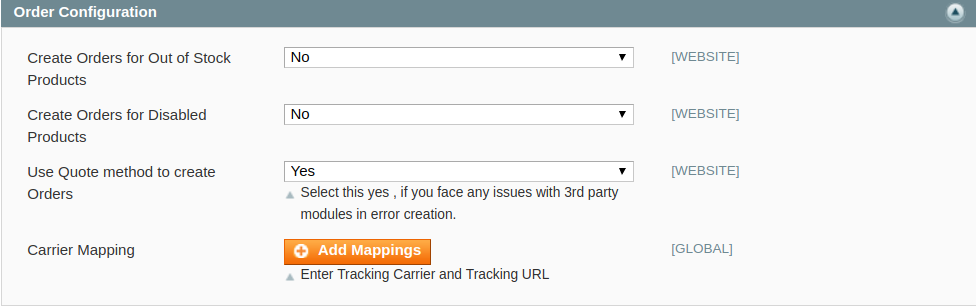
- In Create Orders for Out of Stock Products, select Yes if you wish to accept orders even though they are out of stock products.
- In Create Orders for Disabled Products, select Yes if you wish to accept orders even though they have been disabled.
- In Use Quote Method To Create Orders, Select Yes, if you face any issues with 3rd party modules in error creation.
- Now come to carrier mapping. To add a new carrier click on the Add Mapping button and the section expands as:

- Add the Carrier Name and the tracking URL of the Carrier.
- Now move to the last section of the Configuration setting ie. Cron Setting. Click and the section expands:
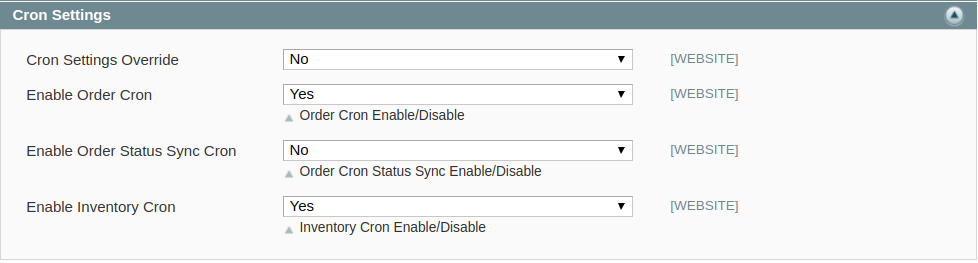
-
- In Cron Settings Override, you may select Yes, you will be able to make changes in the Cron Settings and the section will expand as shown above.
- In Enable Order Cron, you may enable the order cron by selecting Yes. On selecting Yes, a field will appears as:
- In Order Status Sync Cron, you can enter the cron expression to execute the order synchronization. You may enter it for minutes, hours, or seconds.
- In Enable Inventory Cron, you may enable the Inventory cron by selecting Yes.
Now, when you have taken all these actions, you need to click on Save Config button and the configuration process will be completed.
×












