
4.Dashboard of the App ↑ Back to Top
When you are done with both the “Configuration Steps”, you’ll be ready to explore the app.
Starting from the “Dashboard” of the App, i.e., “Home” on the left menu tab. The Dashboard of the app has several sections which are described below:
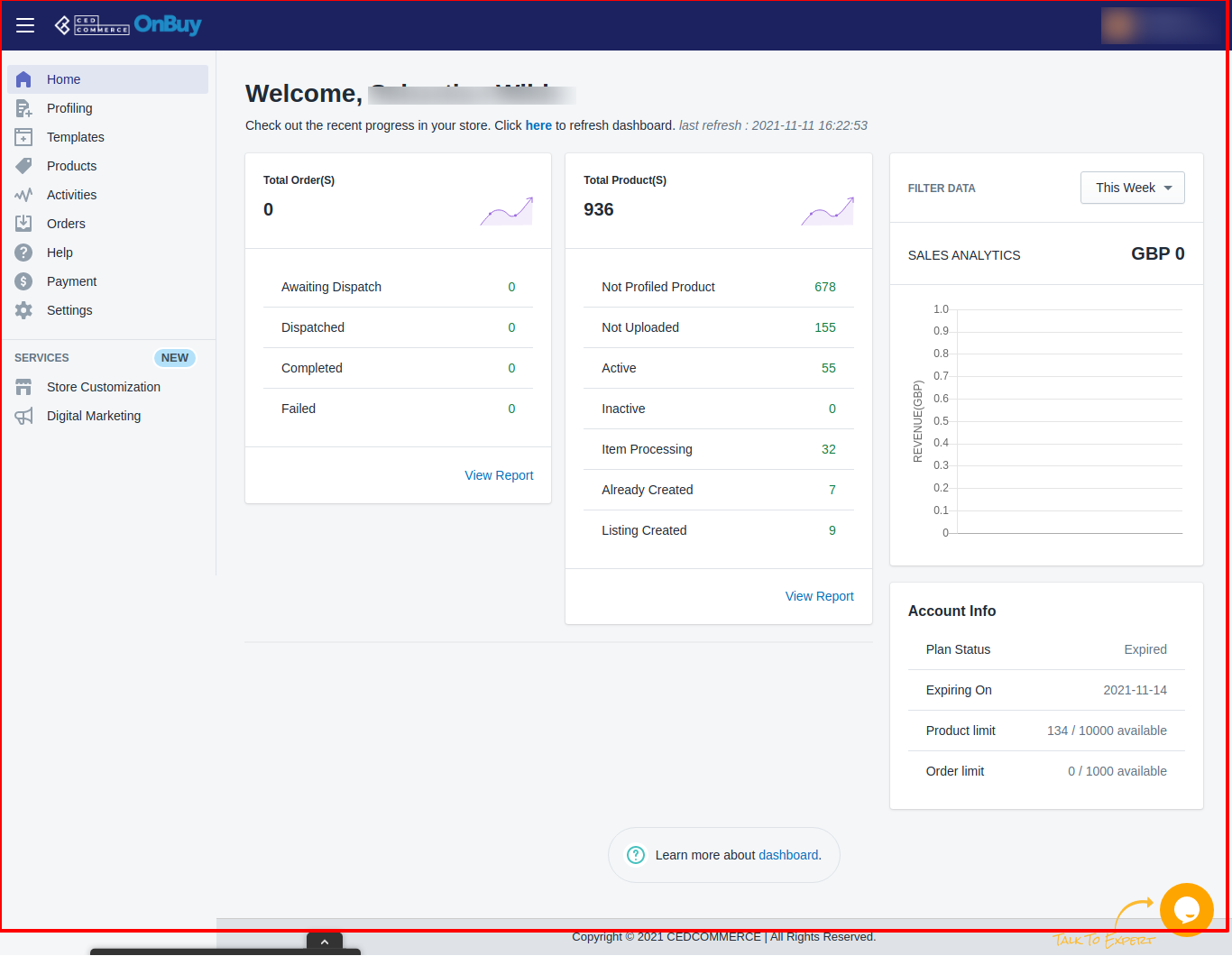
App Dashboard will display the following information:
- Product Information: To view the total count of the products present in the application and along with the total count you can also get the brief information about how many products are currently Not Profiled, Not uploaded, Active, Inactive, Item Processing, Already Created and Listing Created on OnBuy. As shown in the following figure:
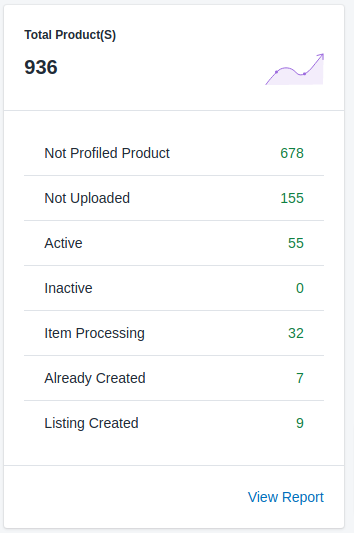
- Order Information: To view the total count of your orders from the OnBuy Marketplace. You can also get to know about how many order you have Completed, how many are in Awaiting Dispatched, how many are in Dispatched and how many are Failed. As shown in the following figure:
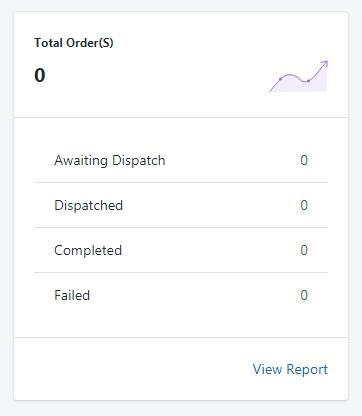
- Sales Chart: To view the sales analytics for your products from OnBuy in a graphical chart. You can apply the filter to view the timed data for the same and the section appears as follows:
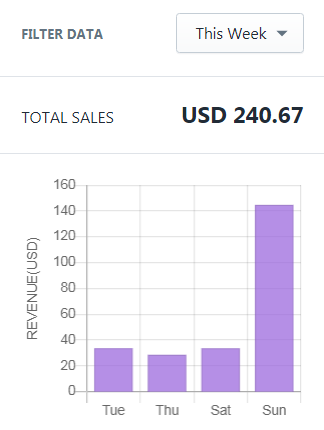
- Account Information: It shows the overview about the current subscription for the application and the section appears as follows:
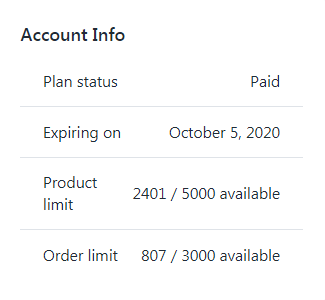
- Your ProfileInformation: You can take a glimpse at your Profile by clicking on the ‘Your Profile’ button which is on the top most bar of the app.
After clicking on ‘Your Profile’ button, you are redirected to the following Profile info page which appears like this:
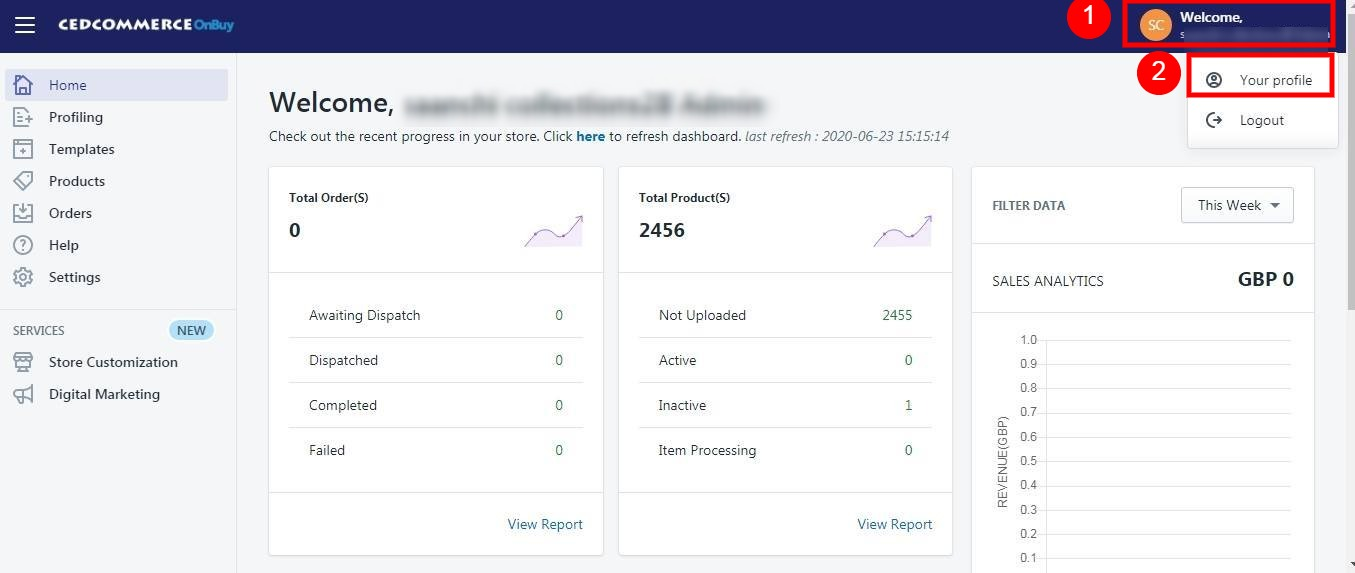
- It consists of 3 Sections:-
1. General
2. Account details
3. Notifications– The General section includes information related to your OnBuy Account, Shopify plan, Country & Currency & App overview, like this:
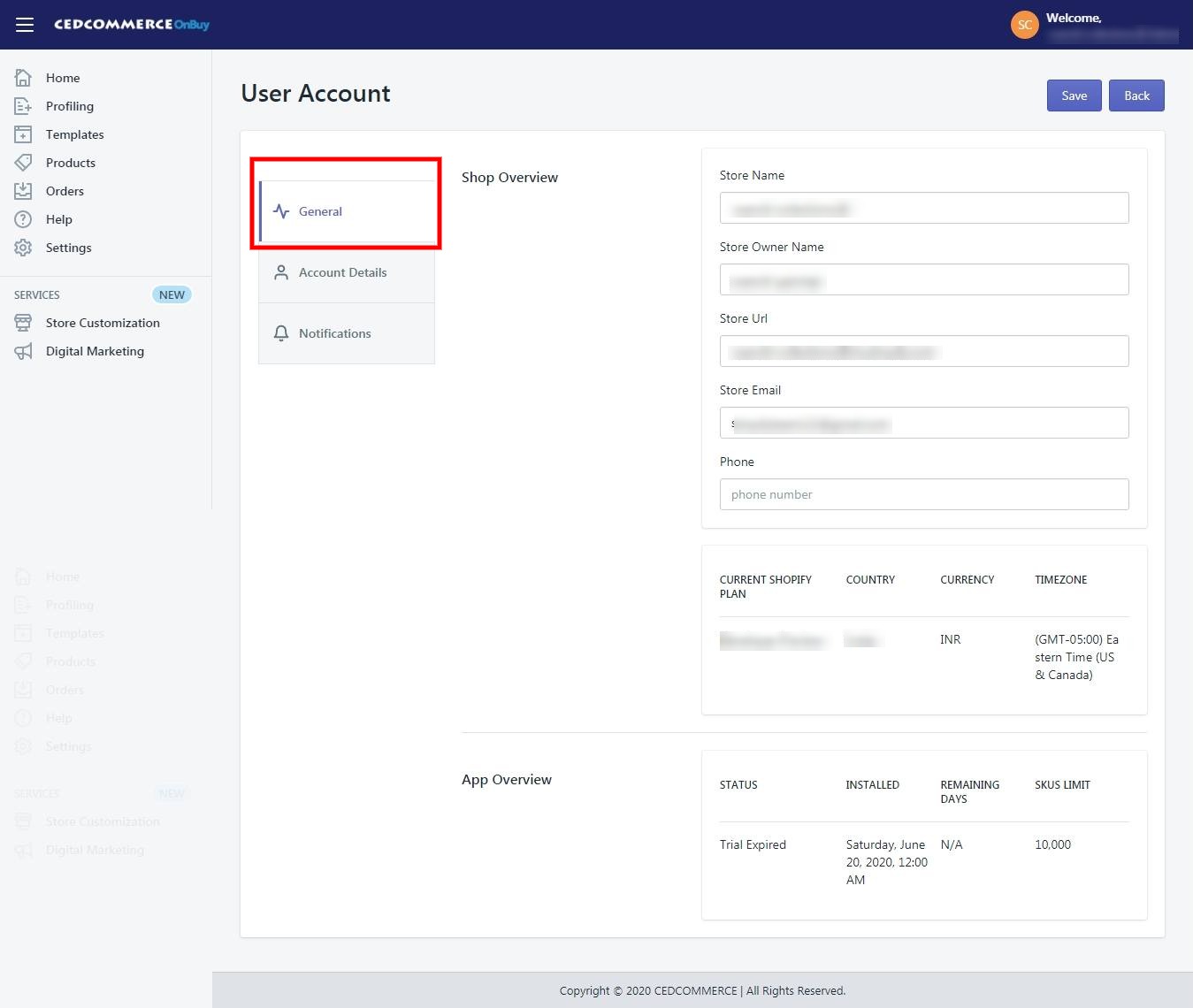
– The Account Details section includes your Shopify Account overview, Payment history of the app & Login timings, like this:
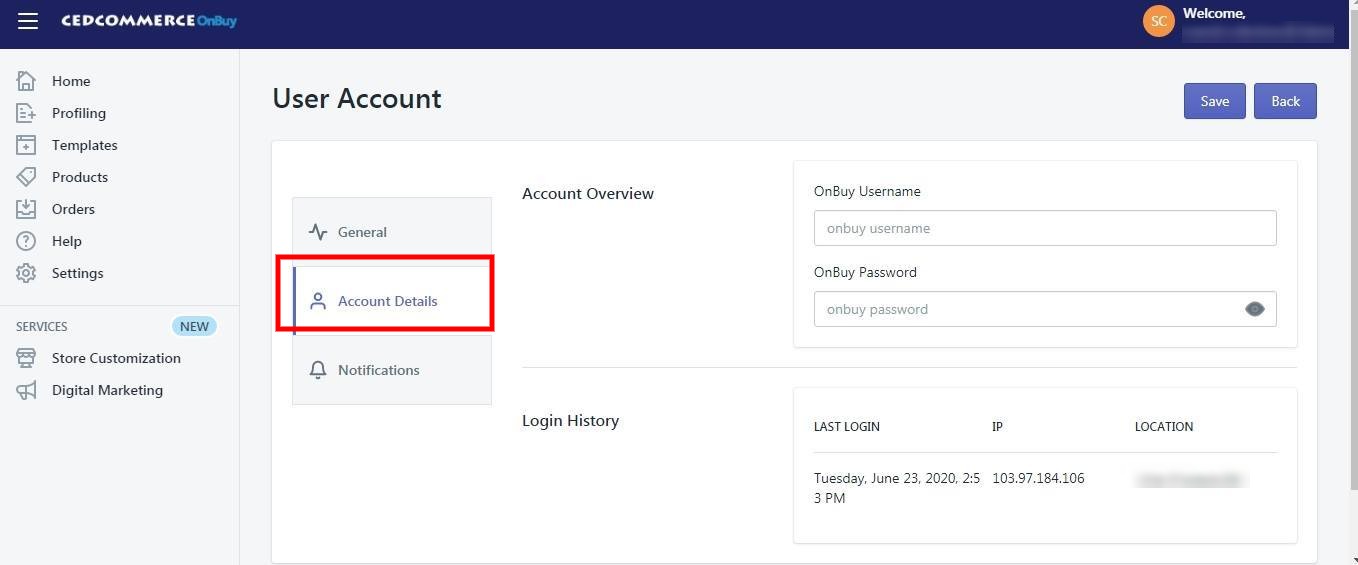
– The Notifications section consist the information related to your Email & Call subscriptions, you can Enable or Disable them anytime, take a look here:-
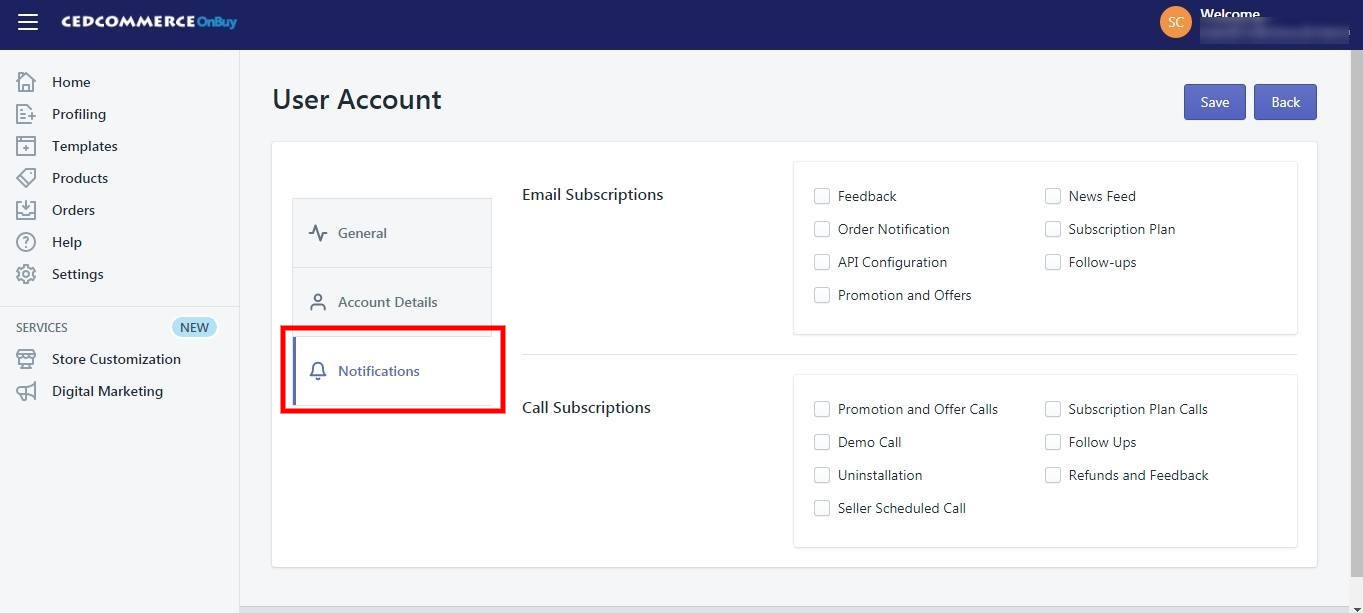
×












