- Overview
- How To Install the Wish Marketplace Integration App
- Wish Configuration Setup
- Product Section
- Upload Product
- Upload Product On Wish
- Disable Products On Wish
- Enable Product On Wish
- Sync With BigCommerce
- Update Shipping On Wish
- Update Inventory On Wish
- Update Status From Wish
- Update Price On Wish
- Delete Product From Wish
- Tag Brands In Your Products
- Sync Modifier
- Sync Products With BigCommerce
- Filter Product Options
- More Actions
- Shipping Template
- Product Settings
- Wish Feed
- Import Products
- Upload Product
- Wish Products
- Manage Ads
- CSV Actions
- Order Section
- Tickets
- Infractions
- Penalty
- Settings

8.1.Sales Order ↑ Back to Top
The section lists all data regarding the order placed/created on Wish.com. It lists each order with – Wish Order ID, Order SKU, BigCommerce Order ID, Created at, Updated at, Order status, and Actions.
To manage the sales orders
- Go to the Wish Marketplace Integration App.
- Click the Order menu.
- Click the Sales Order.
The Wish Order Details page appears.
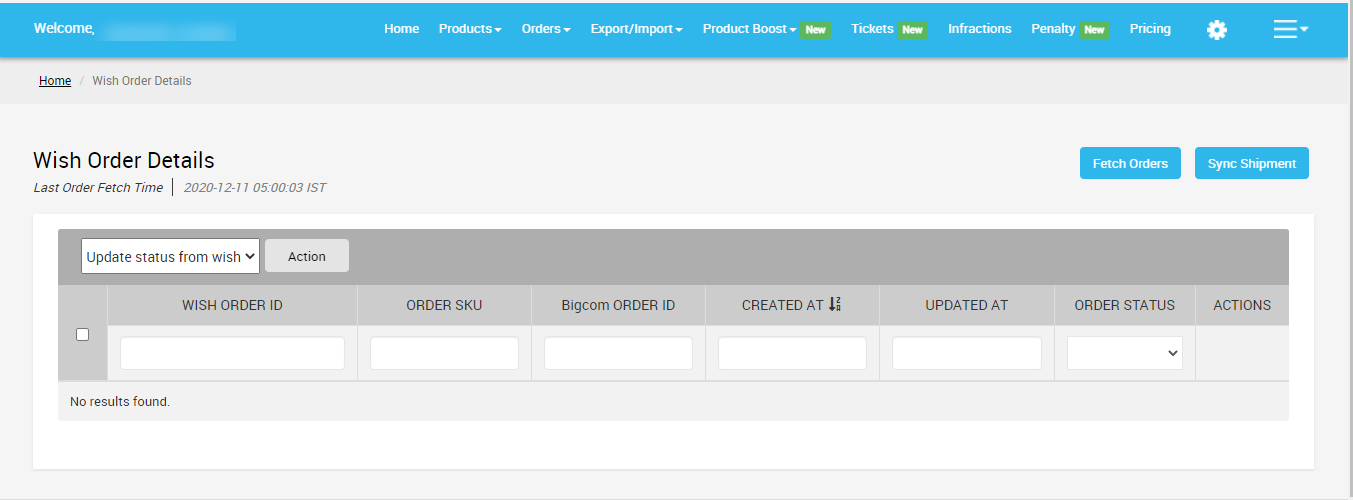
Merchants can also perform the following tasks –
- Fetch Order
- Sync shipment
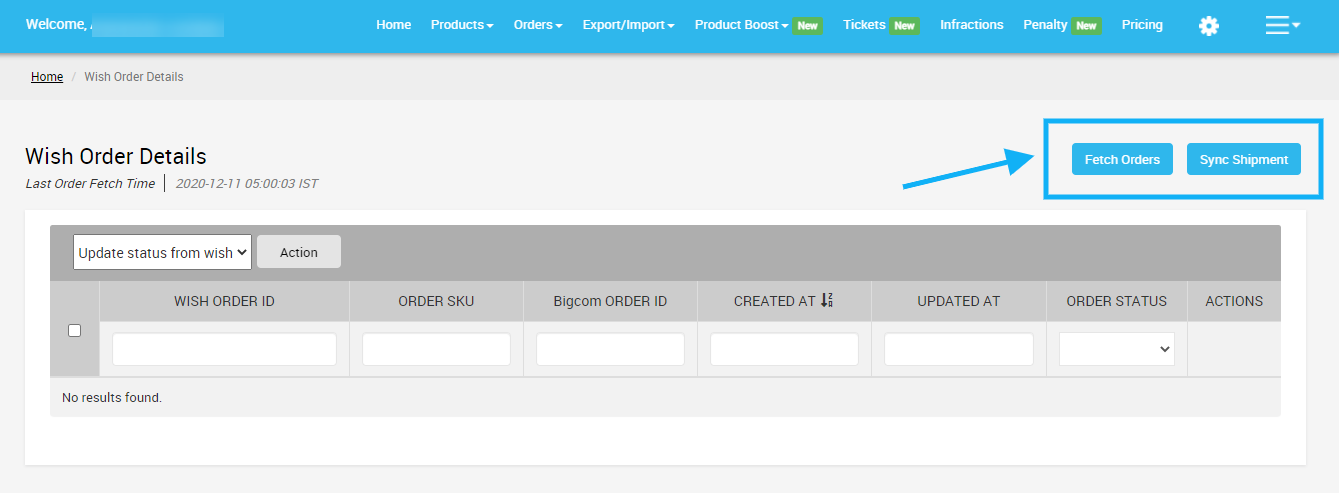
Fetch Order
When you click on the Fetch Order button, it means you will be able to fetch new orders from Wish.com to the Wish Integration app. The new orders if available are fetched from Wish.com and are listed on the page and a success message appears. If there are no new orders on Walmart, then the relevant message appears on the page.
Sync Shipment
When you click on the Sync Shipment button, it means you will be able to update the shipment information of orders on Wish.com. Once the Shipment information is successfully updated, a success message appears on your screen.
Note- If there is no order ready to ship, then the relevant message appears on the page.
You will also find three options adjacent to your Sales Order information:
 To View the Current Order Details.
To View the Current Order Details. To Ship the order manually.
To Ship the order manually. To Refund order.
To Refund order.
Now, if you want to view the current details of any order, you need to follow these steps-
- Scroll down to the required sales order.
- In the respective row of the sales order, click the View icon

- The page appears as shown in the following figure:
- All the details of the current order appear on this page.
- Click the Close button to close the current page.











