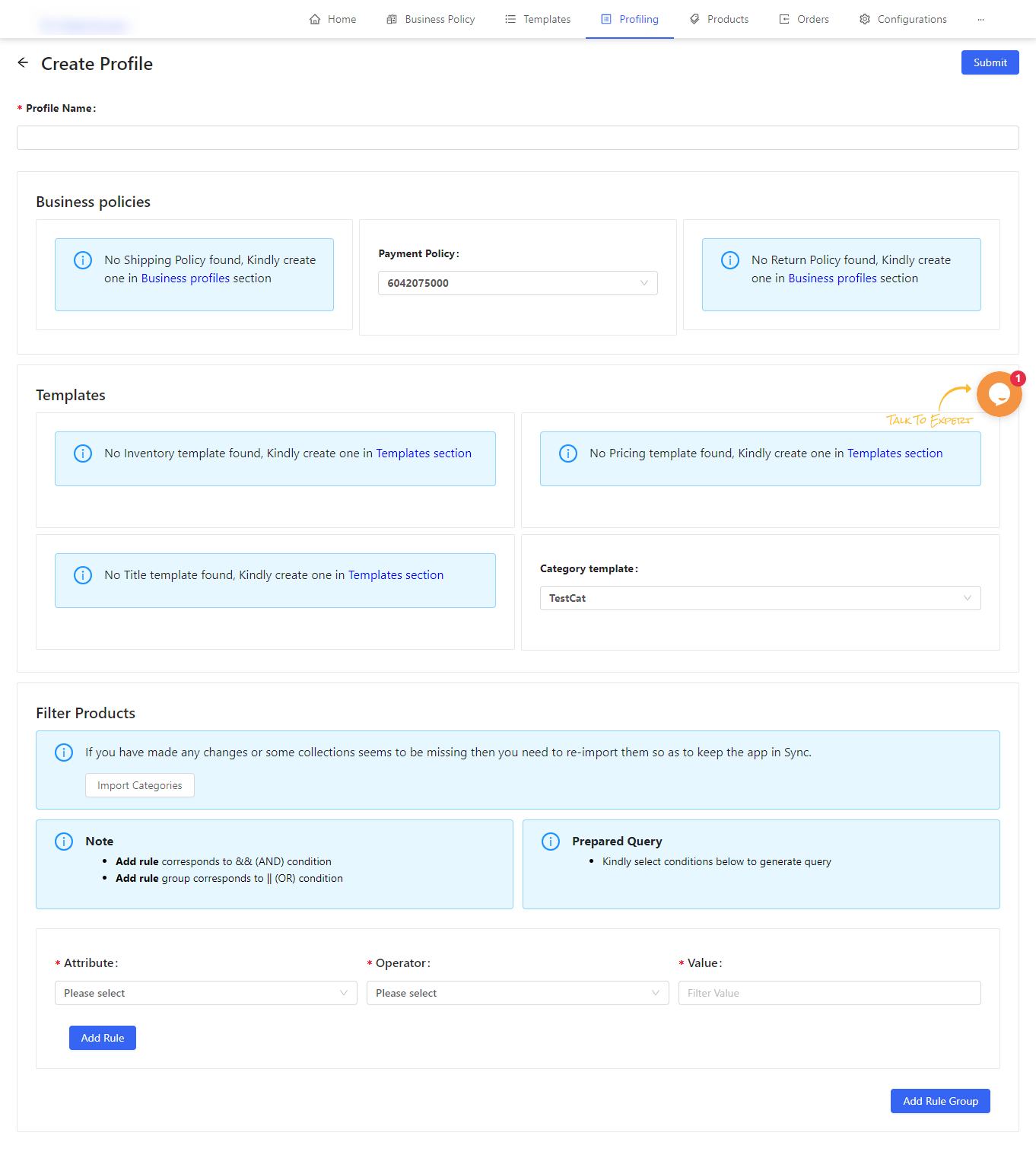6.Profiles ↑ Back to Top
Profiles is the term given to a collection of products assembled and placed together on the basis of different product properties such as title, vendor, etc.
One can set different business policies (Return, Payment, Shipping) and Templates (Category, Title, Price & inventory) to create a Profile.
As a seller, if you create feasible profiles, it becomes very easy for you to upload products on eBay. You’ll just need to select profiles at the time of product upload. Although you must remember, a Profile can not be created without making a query test first.
As soon as you open this section of the app, you can see the following relevant details about any pre-existing profile:
- Profile ID: This is the Unique Id allotted to each Profile.
- Name: View the name of the product.
- Query: This is the condition type used to filter products.
- Product Count: Updates you about the number of products assigned to a particular profile.
- Action: From here
 , you can delete the created profiles.
, you can delete the created profiles.
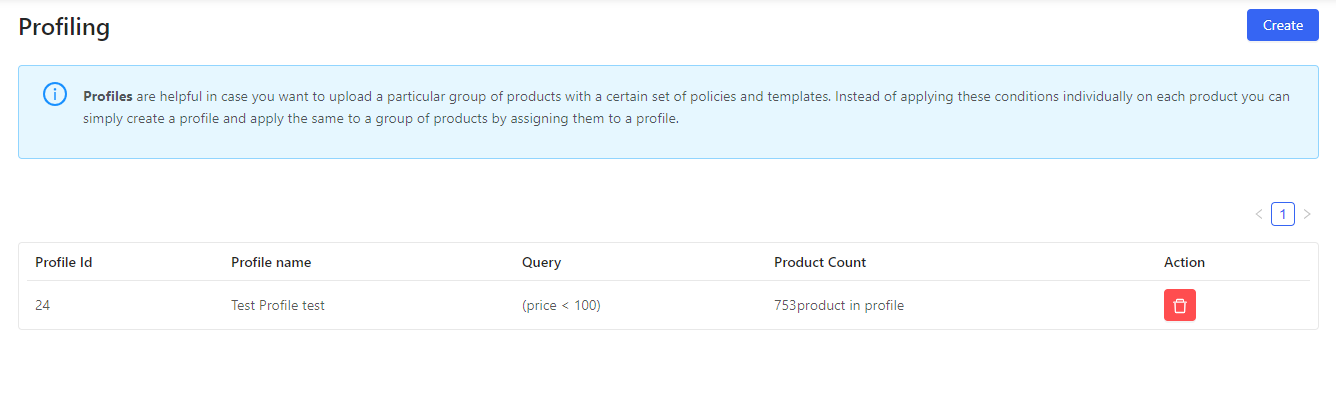
To create a new profile, you need to click on the “Create” button, present on the upper-right corner of the screen as shown in the image below:
Important fields to fill during profile creation:
- PROFILE NAME: Fill in the desired name for the profile you are creating.
- BUSINESS POLICIES: These are the policies that either you may already have if you are an existing eBay seller or must have created during the onboarding process. You need to have business policies to sell on eBay.
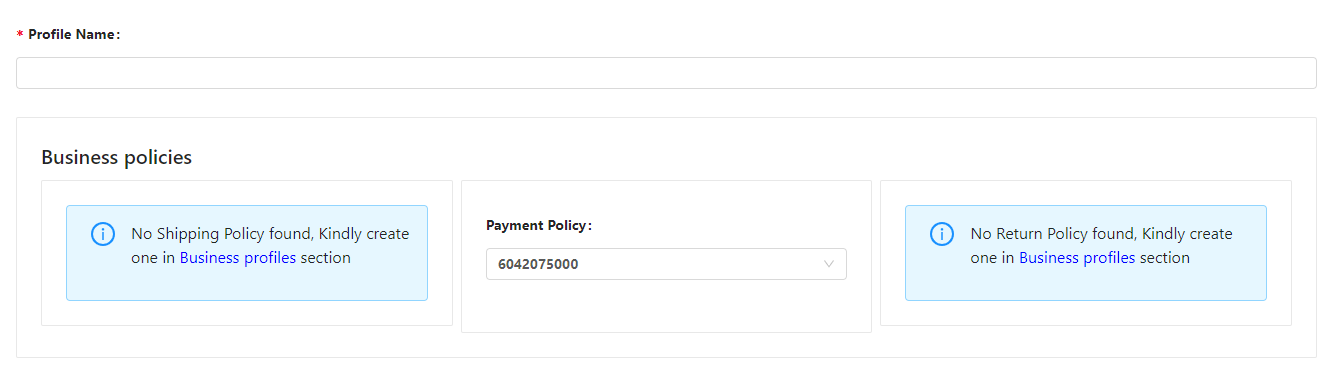
The following three types of business policies find existence on eBay:
- SHIPPING POLICIES: This policy is concerned with Shipping Configurations such as the number of shipping days, shipping charges, etc.
- PAYMENT POLICY: This, majorly, is regarding, the mode of payment, you want to offer to the buyers.
- RETURN POLICY: This business policy is regarding the number of days within which, you will accept the returned products and other related conditions. It also is concerned with money return terms in case a buyer returns a product.
- TEMPLATES: This subsection will help you to choose the following templates* for your products
Note: You can create the aforementioned templates from the succeeding “Templates” section.
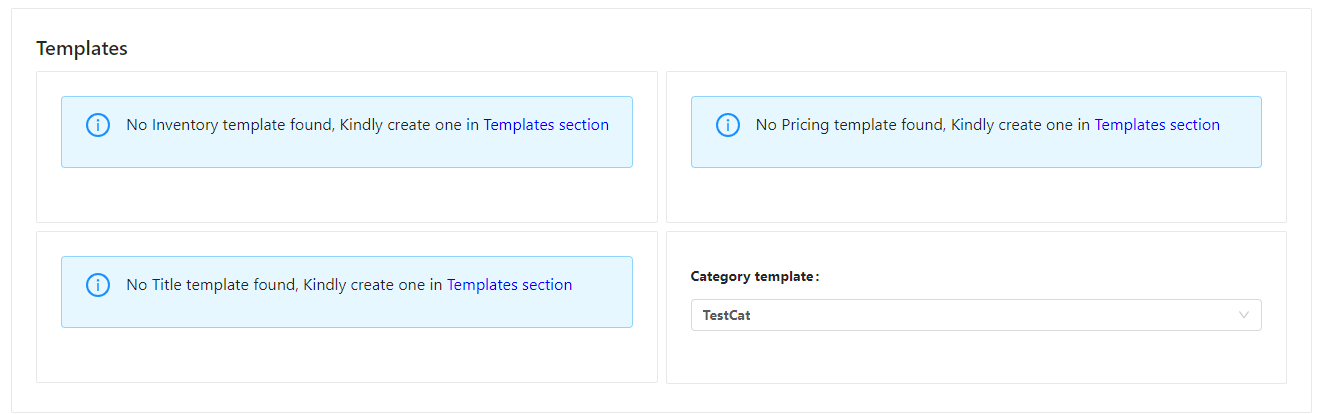
- IMPORT COLLECTION: If you have made any changes or some collections seem to be missing then you need to re-import them so as to keep the app in Sync.
- UPDATE PRODUCTS IN COLLECTION: You can update the newly added products of a specific collection in the profile.
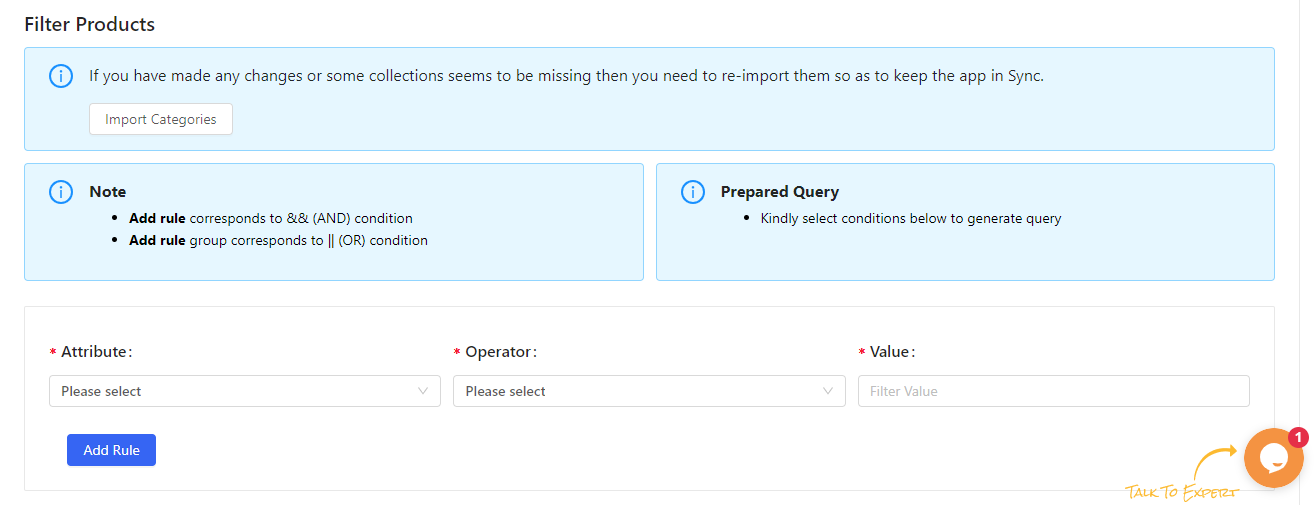
- FILTER PRODUCTS: You can filter products that you want to assign to a particular profile.
The app provides feasibility to add conditions based on the following product properties:- ID
- Title
- SKU
- Price
- Description
- Product
- Type
- Vendor
Usage of Add Rule & Add Rule Group buttons:
In the Filter Products section, click on the “Add Rule” button, will help to add conditions. For example, if you have two conditions created using the “Add Rule” button, your products will be filtered if both conditions hold true.
If you add conditions using “Add Rule Group,” then the products will be filtered if any one of the conditions holds true.