
4. Category Template ↑ Back to Top
Under the Category Template section, you can categorize products with similar characteristics based on a query. When these products are listed on Amazon, they are associated with specific categories and attributes, providing clear and accurate details in the listings. However, it is a prerequisite for users to begin by establishing a default template and subsequently create templates for other categories.
4.1. Actions you can perform on the Category Template of Amazon:
- Create Category Template/ Create Category Default Template
- Edit Default/Edit Default Template
- Create Template
4.1.1. Create CategoryTemplate/ Create Default Category Template
The Create Category Template section helps you to create templates for categorizing your products effectively. Default Category Template helps you in case when you have not specified a category for the product , it will automatically fall under the default category. Before creating a category template it is a mandatory requirement for you to have a default template. However, if you have not created a default template then the create template option will remain disabled. The process of creating category template and default category template is the same.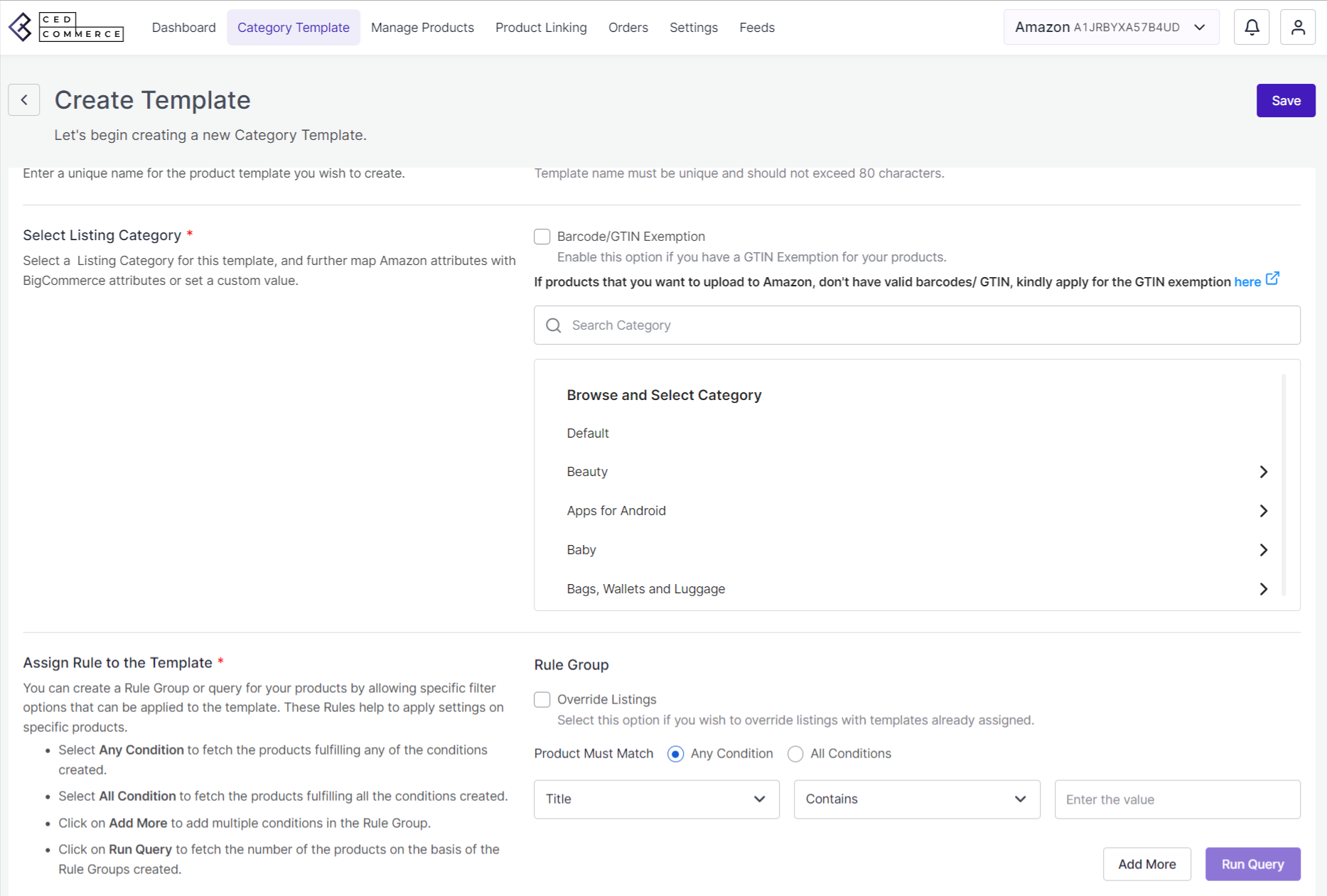
Step 1: Navigate to the Category template and click on it. This action will lead you to a new page where you can create a template. Also you are requested to create a default template.
Step 2: Go to the top right corner of the page and click on the Create Template button.
Step 3: Enter a unique name ( not exceeding 80 characters) for the product template that you wish to create.
Step 4: Browse and Select listing category for the product template and further map Amazon attributes with BigCommerce attributes or set a custom value.
Step 5: Assign rule to the template by creating a Rule Group or query for your products by allowing specific filter options that can be applied to the template. These rules help to apply settings on specific products.
- Select any Condition to fetch the products fulfilling any of the conditions created.
- Select All Conditions to fetch the products fulfilling all the conditions created.
- Click on Add More to add multiple conditions in the Rule Group.
- Click on Run Query to fetch the number of the products on the basis of the Rule Groups created.
Step 6: In Assign Rule to the template section there is option of OverRide Listings. You can select this option if you wish to override listings with templates already assigned.
Step 7: Save the changes in the product template by clicking on the Save option at the top right corner of the page.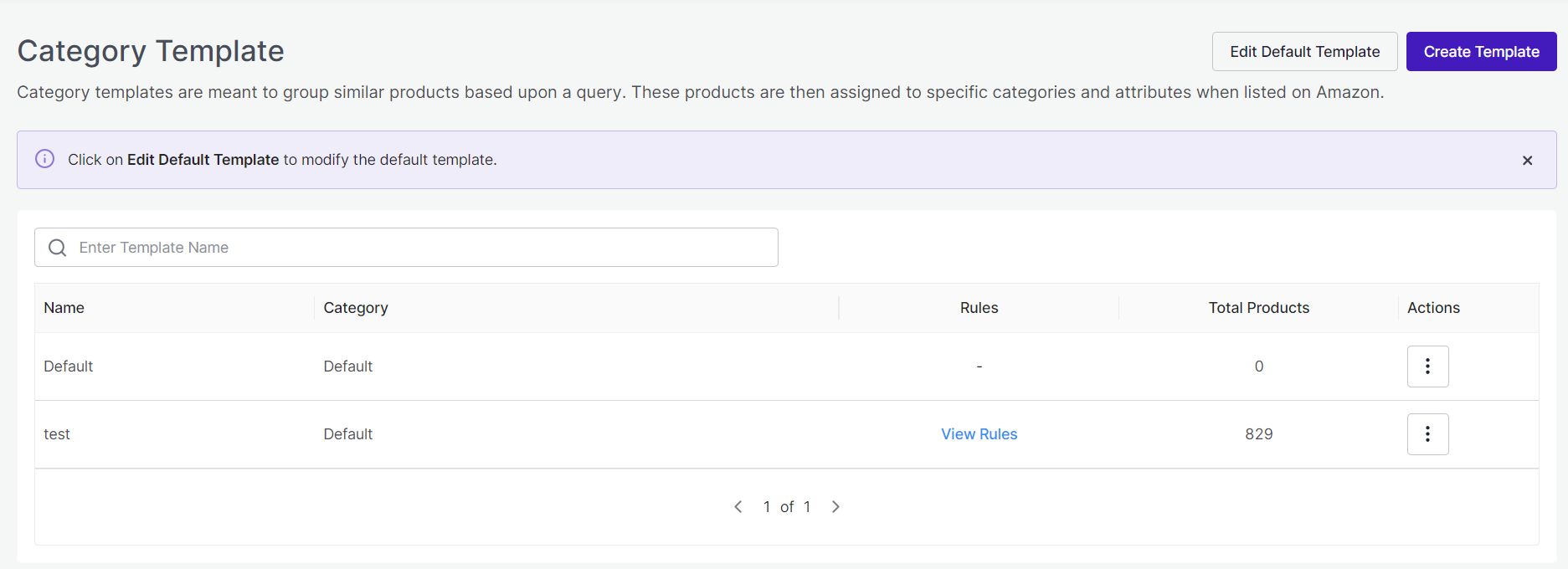
4.1.2. Edit Template/ Edit Default Template
Under this section you can edit template/default template that you have created. You can edit the fields such as Template Name, Category, Rules, Total products and Action option.
Step 1: Go to the Category template and click on it. This action will lead you to a new page where you can create a template.
Step 2: Take your cursor to the top right corner of the page and then click on the Edit Template/Edit Default Template.
Step 3: Search and select a Listing category for your template.
Step 4: After selecting a listing category map Amazon Category attributes to your BigCommerce Product attributes or Set a Custom value based on the Amazon Product category selected. The attributes are of two types which are mentioned below:
- Required (Must Fill) : These are a set of Amazon attributes mandatory to be mapped with BigCommerce store product attributes. You can also set a Custom Valid value for the same as per your requirement.
- Optional: This is an optional set of attributes you may or may not map per your requirements. Optional attributes can be added by clicking on the Add More button.
Step 5: Archive the changes by clicking on the Save button on the top right corner of the page.











