
5.5.Product Manager ↑ Back to Top
On this page, admin can view, edit, and upload the individual product. Also, the admin can view the error message if any error exist in any product details. The admin can also submit certain actions on the selected products available on the Product Manager page.
Thus, on the Product Manager page, the user can perform the following three tasks:
- Upload Single Product: The user can upload the products that are listed on the Product Manager page, to the Overstock website.
- View the Error Log: If the product is invalid, then an Invalid button appears, and the admin can view the error log using the Invalid button.
- Edit Product Information: Edit the information of the product that the user wants to upload on the Overstock website.
- Submit Actions: The user can submit the respective action on the selected product before uploading it to the Overstock website.
To upload single product
- Go to the Magento Admin panel.
- On the top navigation bar, click the Overstock menu.
The menu appears as shown in the following figure:
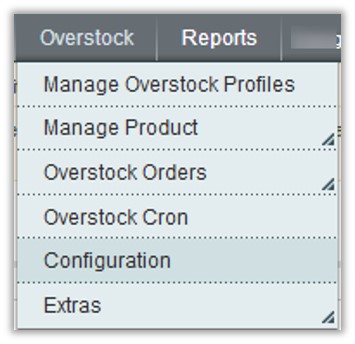
- Click the Manage Overstock Profiles menu.
The Overstock Profile Listing page appears as shown in the following figure:
 On this page all the available profiles are listed.
On this page all the available profiles are listed. - Scroll down to the required profile.
- In the Action column, click the Arrow button, and then click Upload Products.
The Product Manager page appears as shown in the following figure:
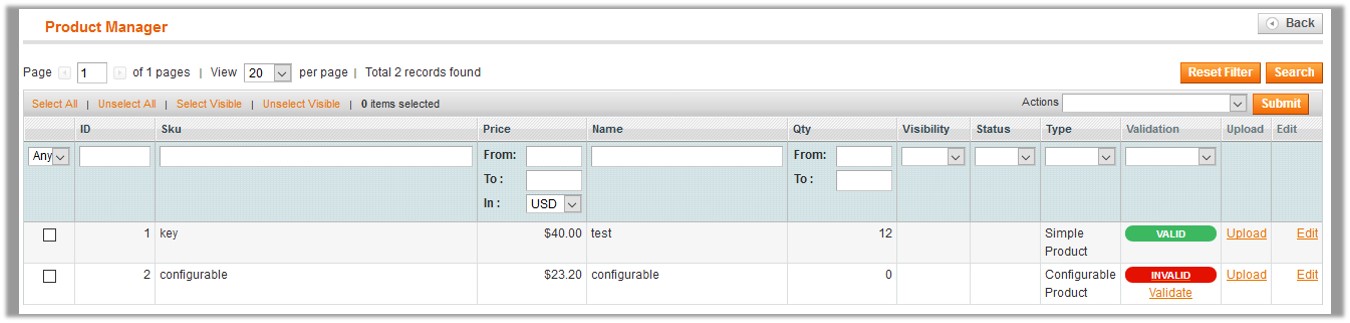 All the products assigned to the profile are listed on this page.
All the products assigned to the profile are listed on this page. - Scroll down to the required product.
- In the Upload column, click the Upload link.
If the product is uploaded successfully, then the success message appears on the top of the page.
If there is an error, then the error message appears on the top of the page.
To View the error log
- Go to the Product Manager page.
- Scroll down to the required product.
- In the Validation column, click the INVALID button.
The relevant error message appears as shown in the figure.

- Click the Validate link that appears below the Invalid button.
If the product is validated, then a success message appears on the top of the Product Manager page and the Invalid button is changed to the Valid button. Otherwise an error message appears on the top of the Product Manager page as shown in the following figure:

To edit the product information
- Go to the Product Manager page.
- Scroll down to the required product.
- In the Edit column, click the Edit link.
The Product Information page appears as shown in the following figure:

- In the left navigation panel, click the Overstock menu.
The page appears as shown in the following figure:

- Make the changes as per the requirement, and then click the Save button.
Actions on the Product Manager page
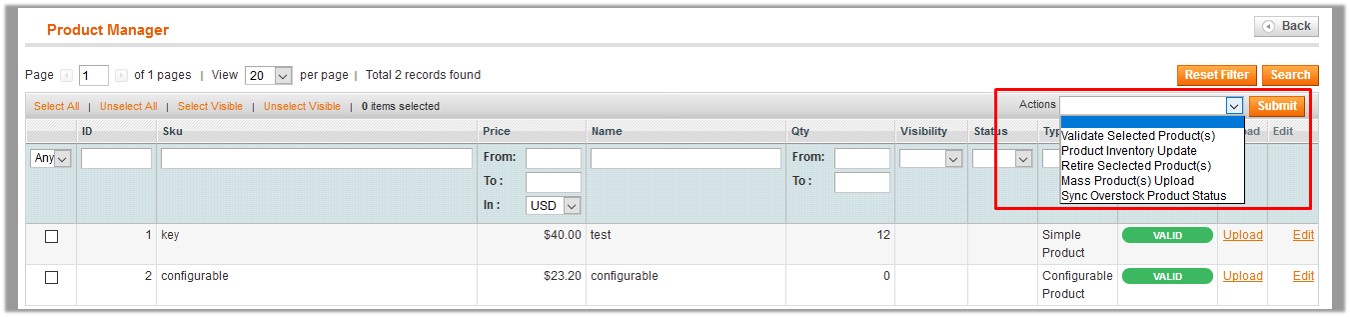
The user can submit the following actions on the selected product:
- Validate Selected Product: Validates the product before uploading it to the Overstock website. It displays the corresponding validation error, if any. If there is no error, it confirms that the product is ready to upload.
- Product Inventory Update: Updates the inventory of the product on Overstock. This action completes all the job related to the product inventory and also it manages the quantity related issues.
- Retire Selected Product(s): To withdraw the selected product so that it is neither used nor ordered. On submitting this action, the product is not listed on Overstock is retired. Thus, nobody can order them from Overstock.
- Mass Product(s) Upload: Uploads all the validated products on Overstock at one time in a bulk. It means, the user can upload all the validated products on one click.
- Sync Overstock Product Status: To get the request from Overstock to update the status of the product on the Magento store. It helps the user to view the status of the product. For example, unpublished, transmit, data fix, system error, or so on.
To Submit an Action
- Go to Product Manager page.
The Product Manager page appears as shown in the following figure:
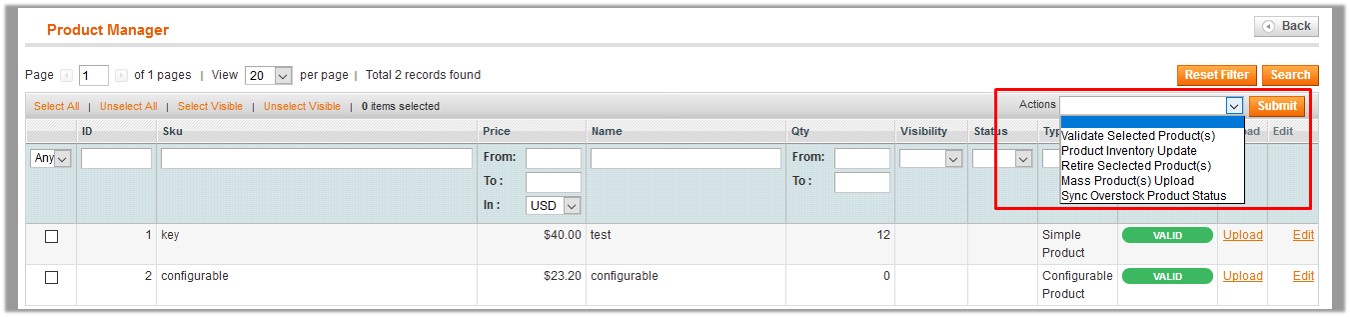
- Select the check box associated with the required product.
- In the Action list, select the required action.
- Click the Submit button.
×












