
3.2.4.2.Steps to Add a Supplementary Feed ↑ Back to Top
Now that you have understood what supplementary feed is, let us now go through the steps to add a supplementary feed.
- Go to the dashboard and click on “Products” from the panel on the left-hand side.
- The drop-down panel will show you two product options: Primary Feed and Supplementary Feed. From the drop-down, click on the “Supplementary Feed.”
- When you select “Supplementary Feed,” an empty panel will appear on the app window. Select “Import Products” from the upper right-hand side.
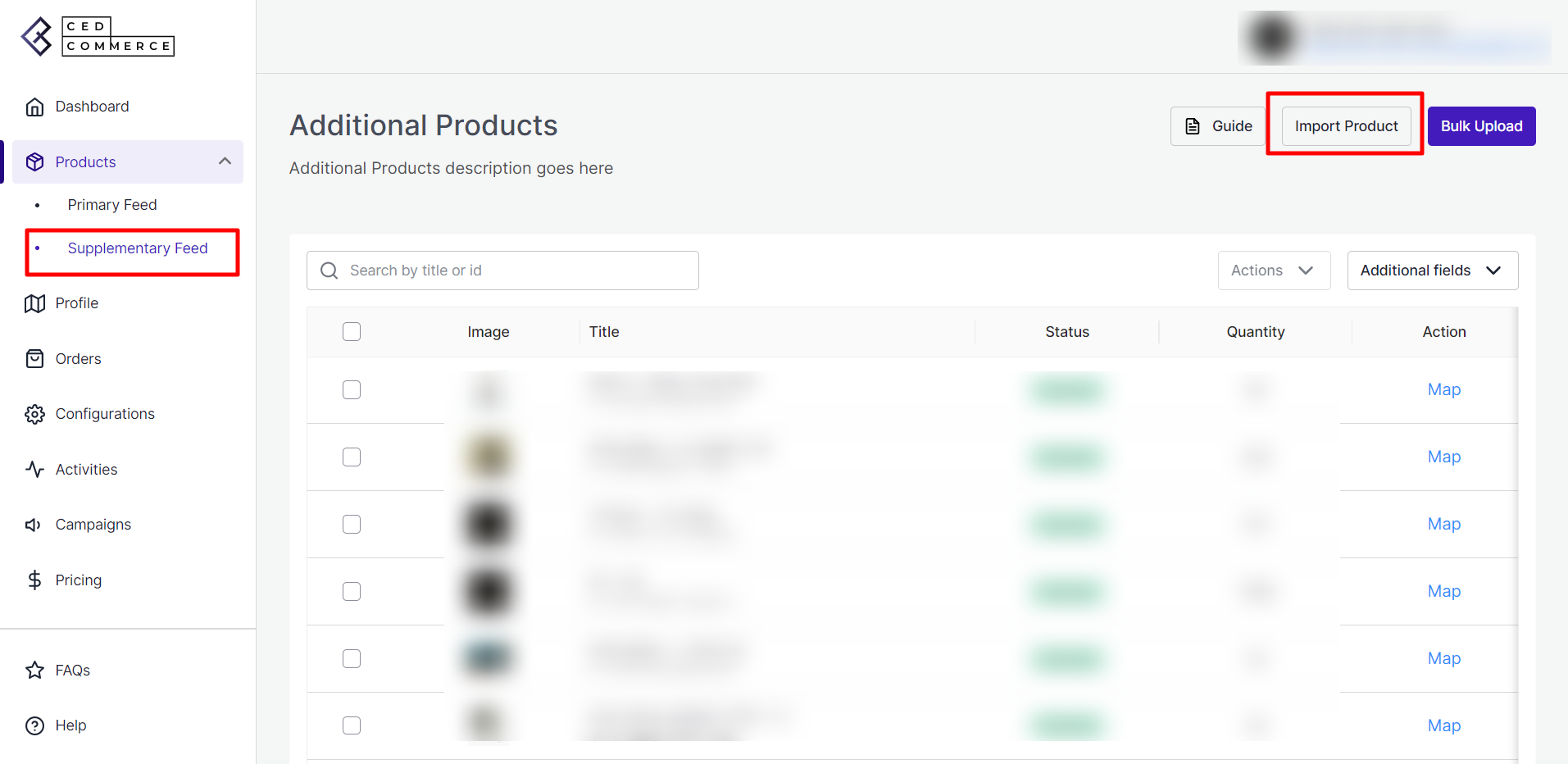
- A pop-up stating “Choose Product Catalog Feed” will appear.
- From the “Choose Feed” drop-down menu, select the “Feed” from where you want to sync the product. After selecting the required feed, click “Confirm.”
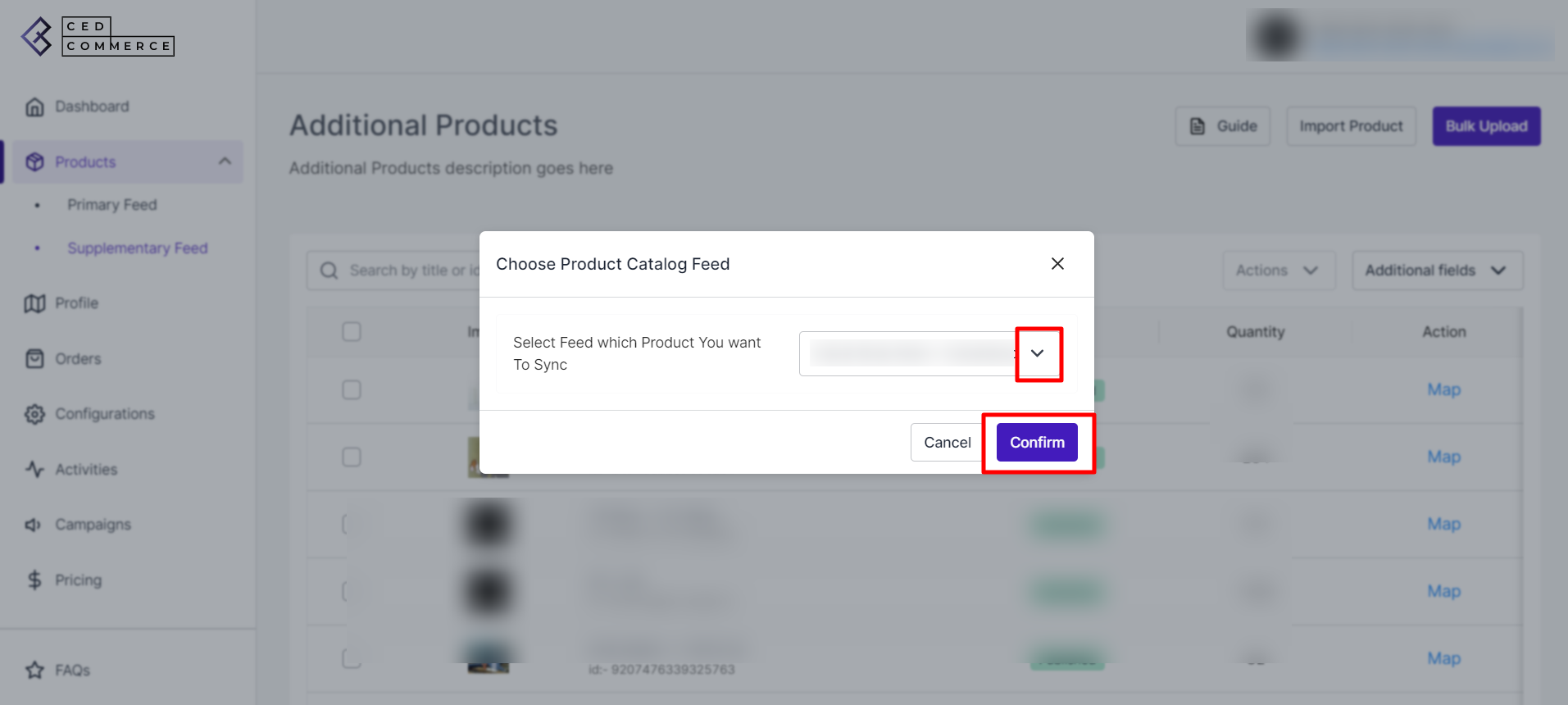
- A green pop-up box “Additional product sync started” will appear.
- Now, select the item for which you want to provide additional information. Click on the “Map” button below the Action tab. A “Map Attributes” window will appear.
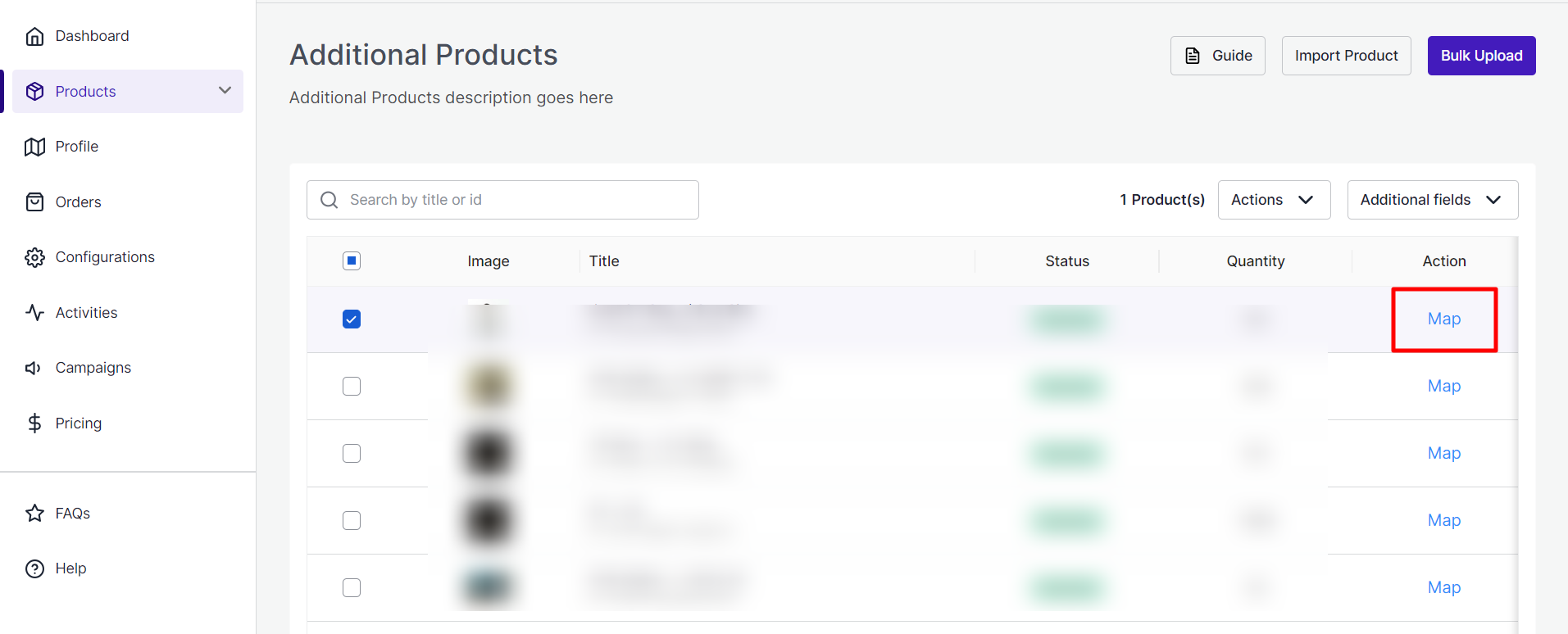
Note: The Category of the product will be Pre-assigned. You have already defined the required product category during the onboarding process. However, you can update the category if necessary.
A list appears from where you can add additional attributes.
- From the list of “Recommended Attributes,” you can choose to fill the attributes you want to include.
- Once you have filled in all the details, click on the “Save” button.
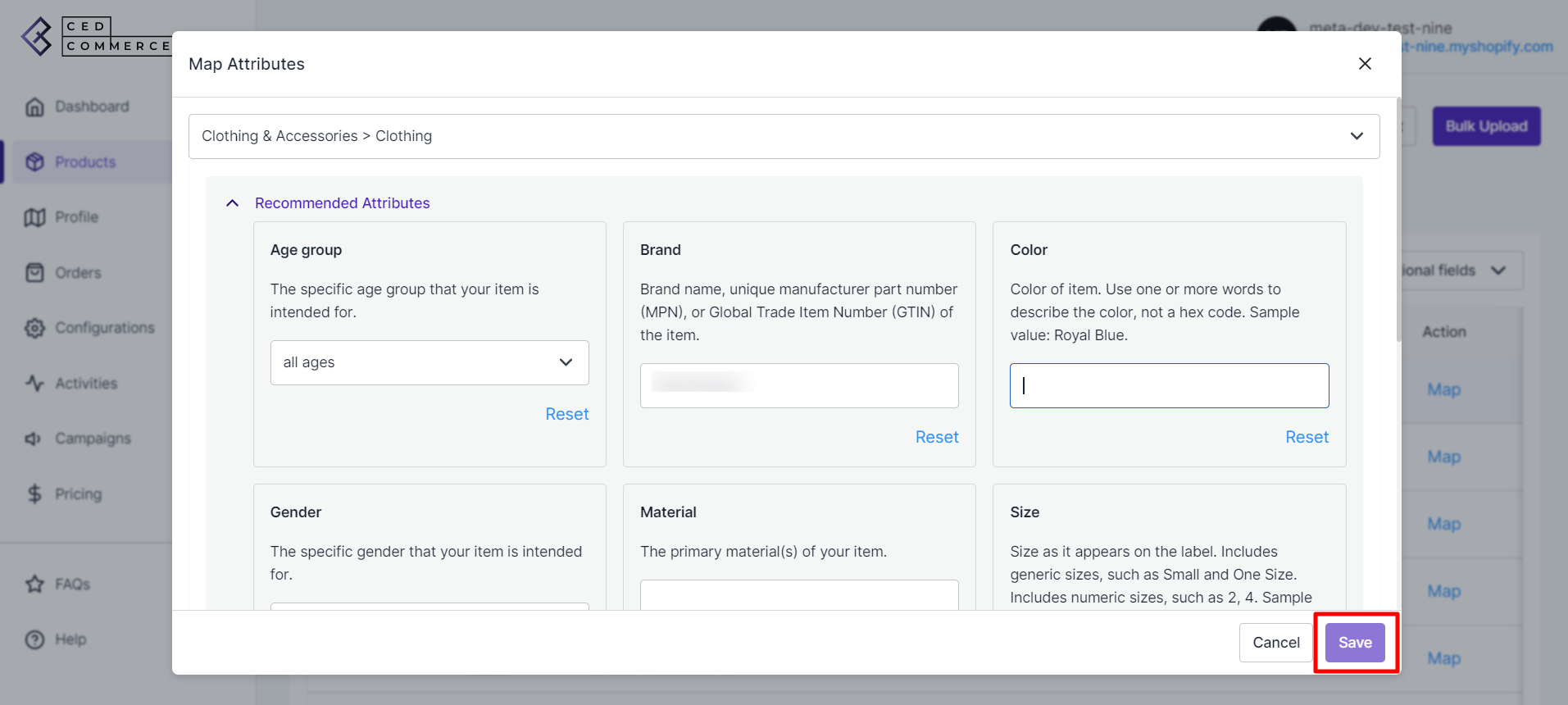
- A green pop-up box “Attribute mapping saved successfully” will appear.
- Now select the item again for which you have recently added attributes. Head to the top left-hand side, click on Choose “Action” and select “Update” from the drop-down.
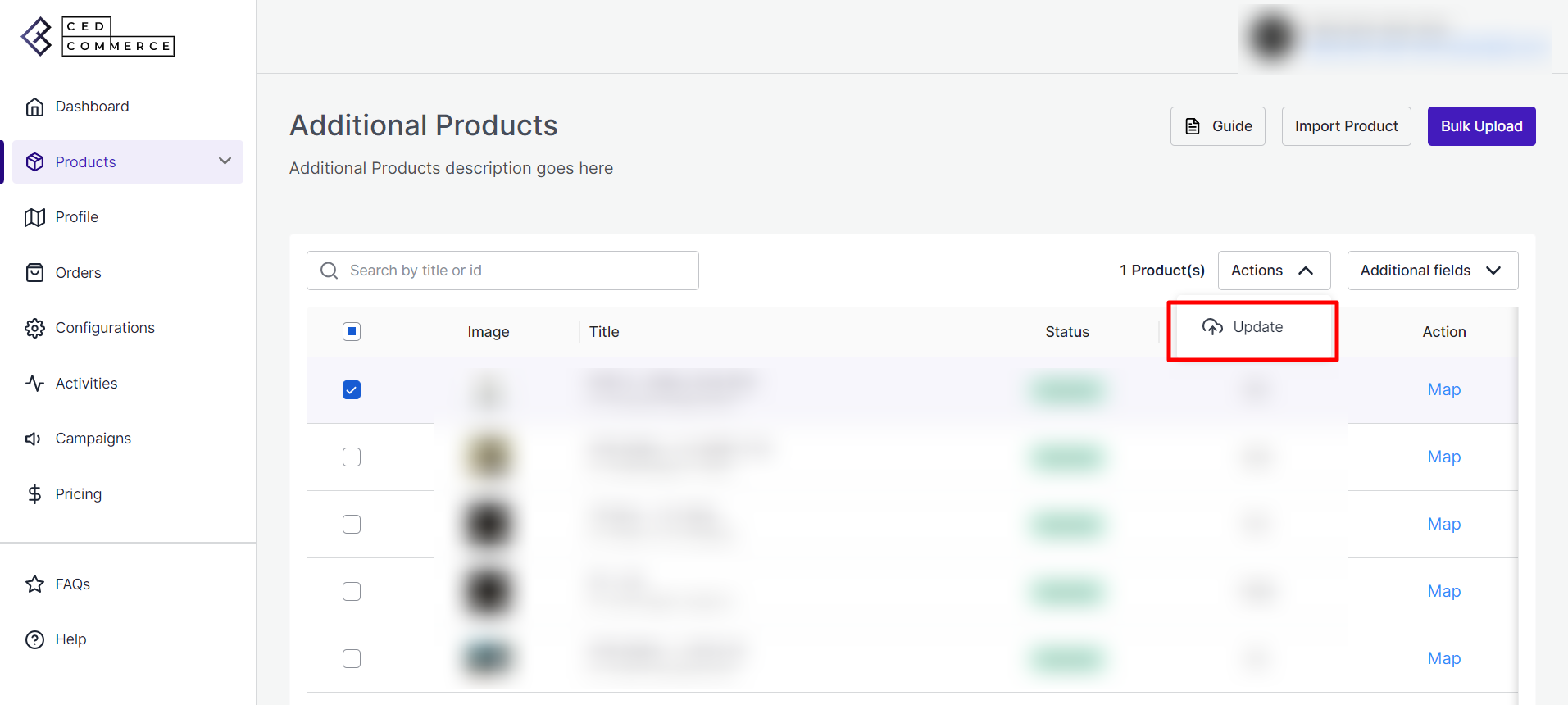
- A green pop-up box “Product Updated successfully” will appear.
You can check your supplementary feed update by following the step below:
- Go to “Facebook Commerce Manager” and click on “Data Source.” Under Data Feeds, you’ll see, Supplementary Feeds.
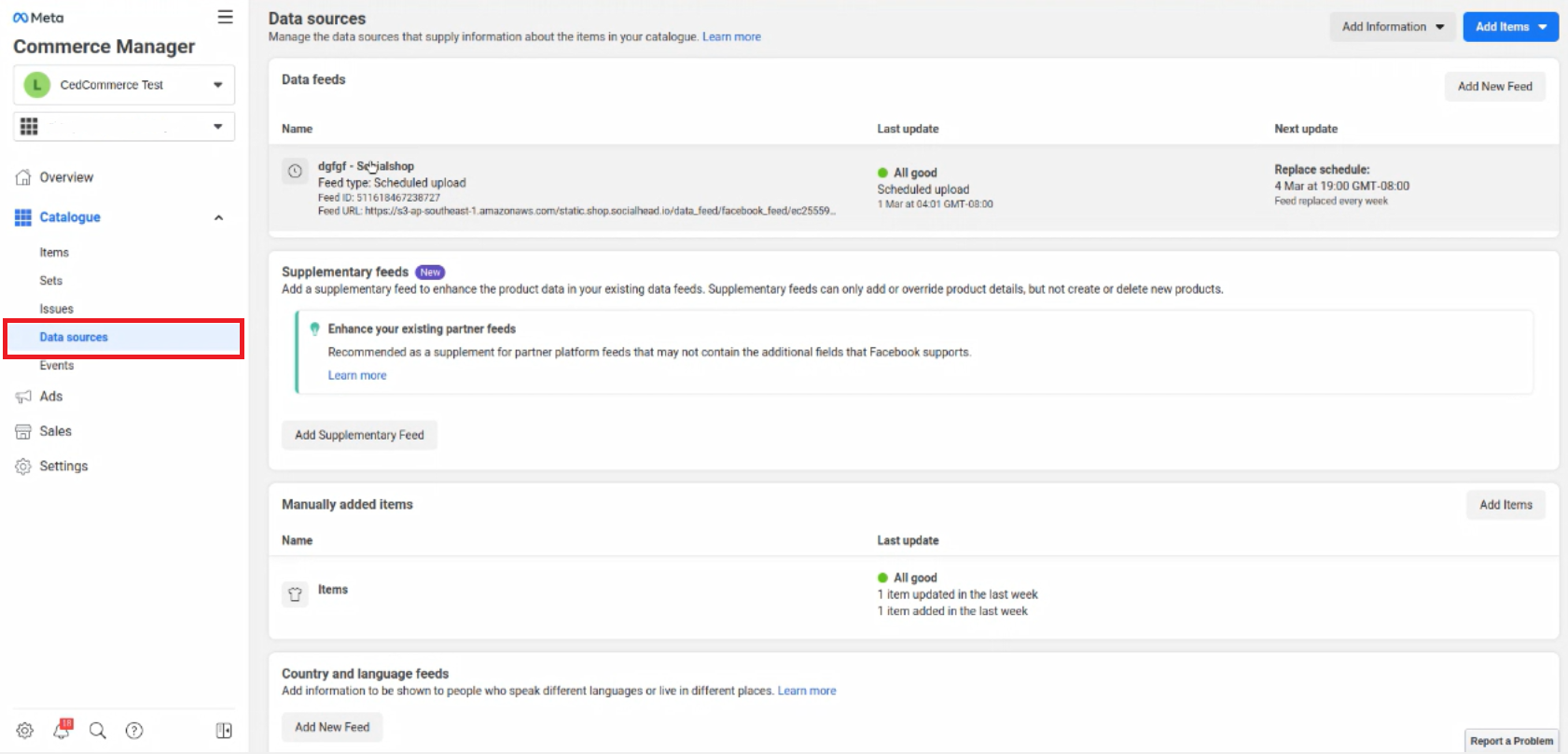
- Through this panel, you can track the progress of your “Feed Uploading.”
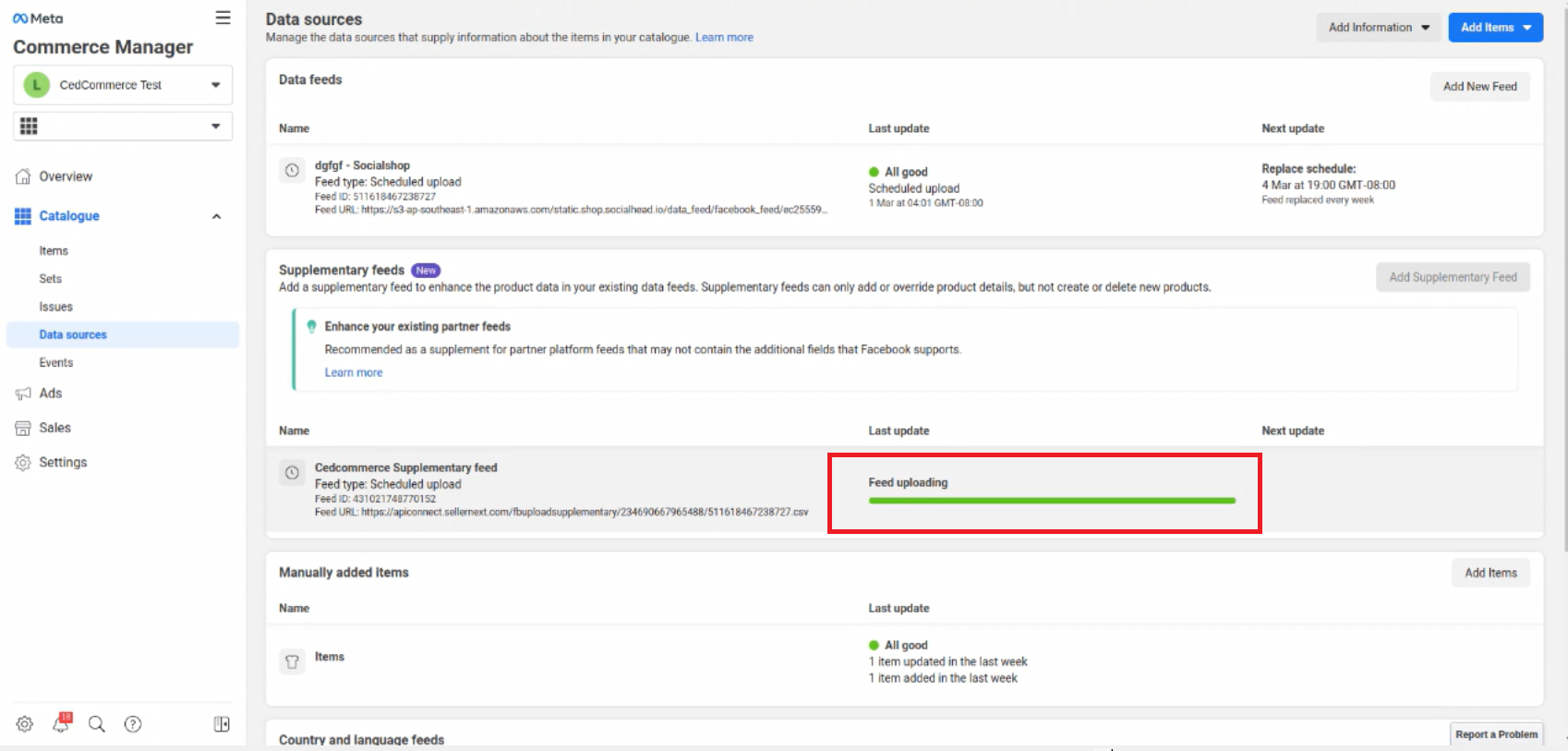
- Once the Feed is uploaded successfully, go back to the items list on Facebook Commerce Manager.
- Select the item for which you updated the Supplementary feed. Click on “View More” Feeds.
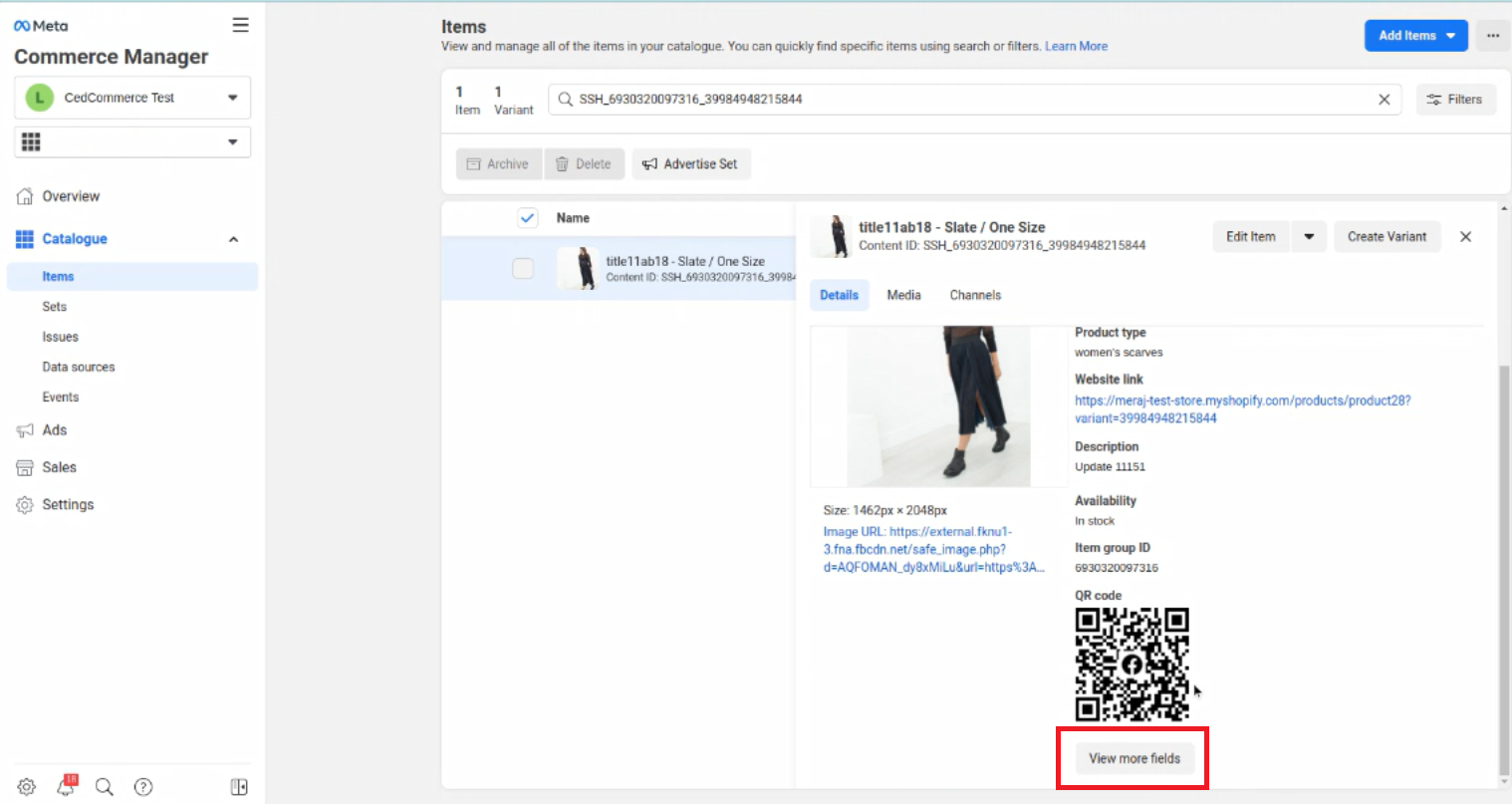
- A Feed window will appear, with all the product related details. Check if all the updated attributes are visible.
- Once all the changes appear on the list, choose the “Done” option.
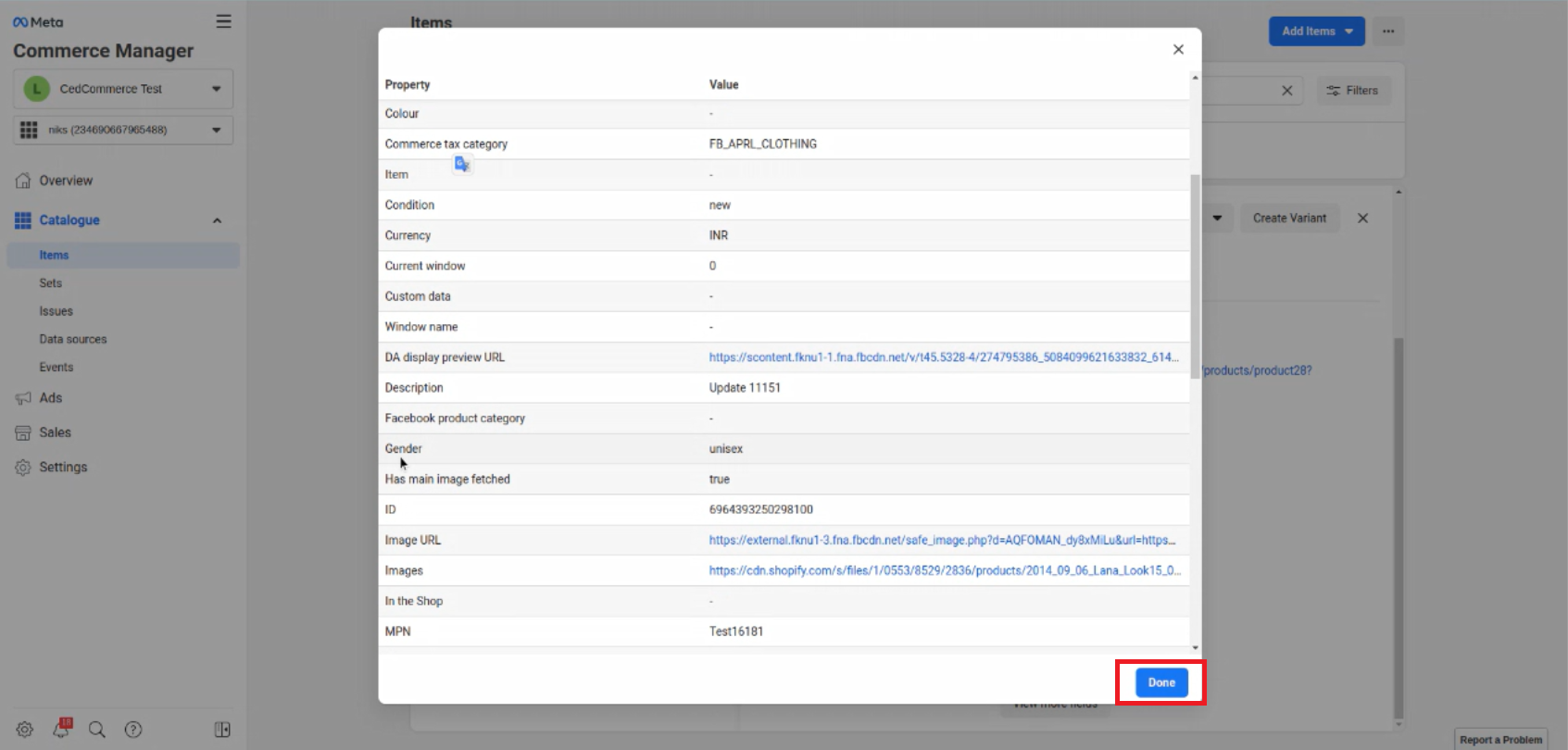
Once you complete all the steps, the Supplementary feed will be successfully updated without leaving the app.
In this section:
×












