
3.1.Vendor Product Import Process ↑ Back to Top
To view the vendor panel of Product Importing you should be logged in as a vendor. Then go to the left navigation and open the Mass Import Export > Import Section. From here the vendor can import the products. Here you will see the following fields:-
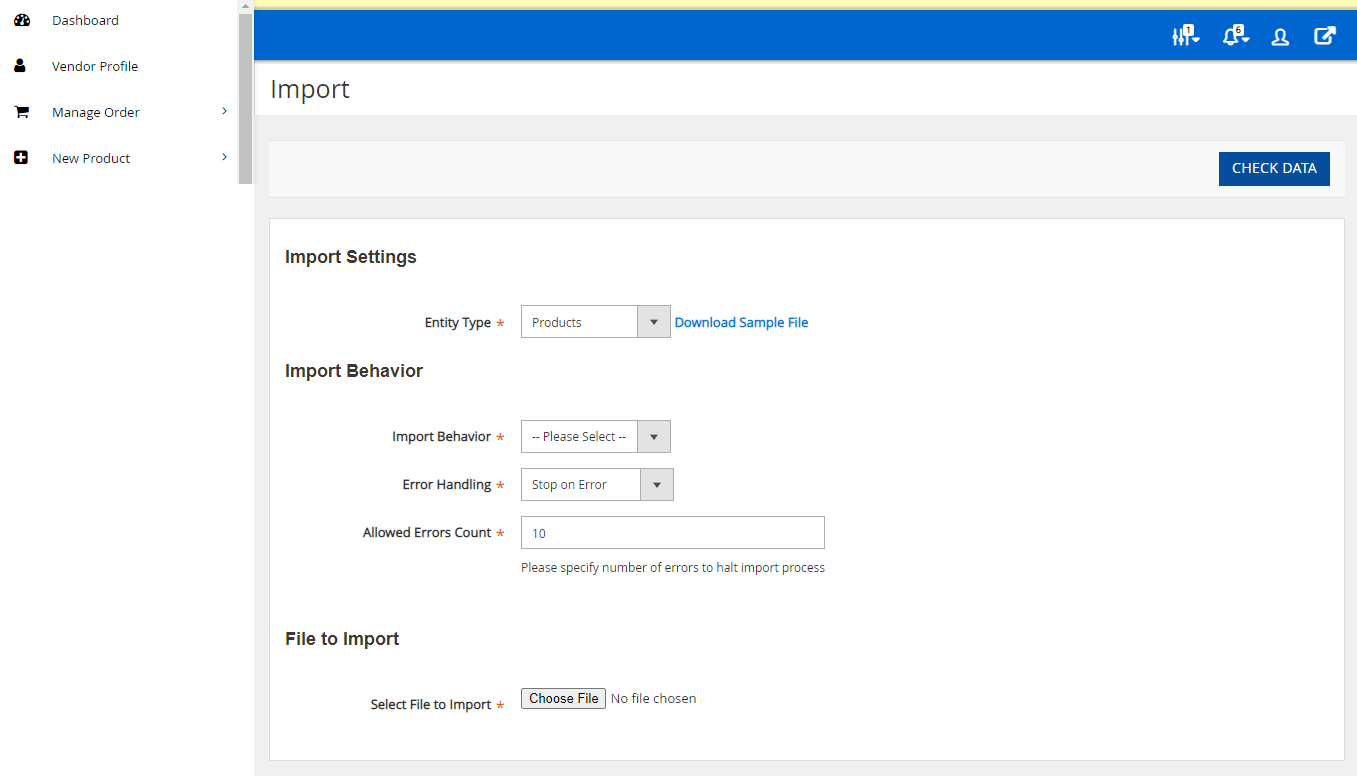
i. Entity Type
This field tells us about the type of entity the vendor is going to import. By default, there will be only one type “Product”. When the vendor will select the entity “Products” then he will see the other fields and a link to download the sample CSV file for importing the products.
ii. Import Behavior
This field tells us about the behavior of the importing process. Right now there are two processes first for “Add/Update” and second for “Delete. As cleared by the name if we select the behavior delete then it will delete the vendor products mentioned in the CSV file. And if we have selected the behavior Add/update then it will add new products or update the already created products for the vendor.
iii. Error Handling
This field tells us about how we are going to handle the errors during the product importing process. If we set this field to “Stop on Error” then importing process will be stopped when an error occurs and if we have set this field to “Skip error entries” then it will not stop the importing process but only skip that particular product.
iv. Allowed Errors Count
This field tells us how many errors can be skipped during the importing process.
v. Select File to Import
From here we can upload the CSV file for importing the products.
After setting all the fields we have to click on the button “Check Data”. It will start the validation of the CSV file we uploaded. If there are errors in the CSV files then it will throw the error and halt the importing process. If the CSV file has valid information then it will show you a button “Import” to start the importing process.











