
6.1.Adding & Editing a Listing Template ↑ Back to Top
Adding a New Listing Template
To add a new listing template, click on the “Add Template” button at the top on the right side of the listing template grid. The following fields will appear:
- Template Name: You need to provide the name of the listing template for internal identification.
- Marketplace Categories: Choose a relevant Miravia marketplace category.
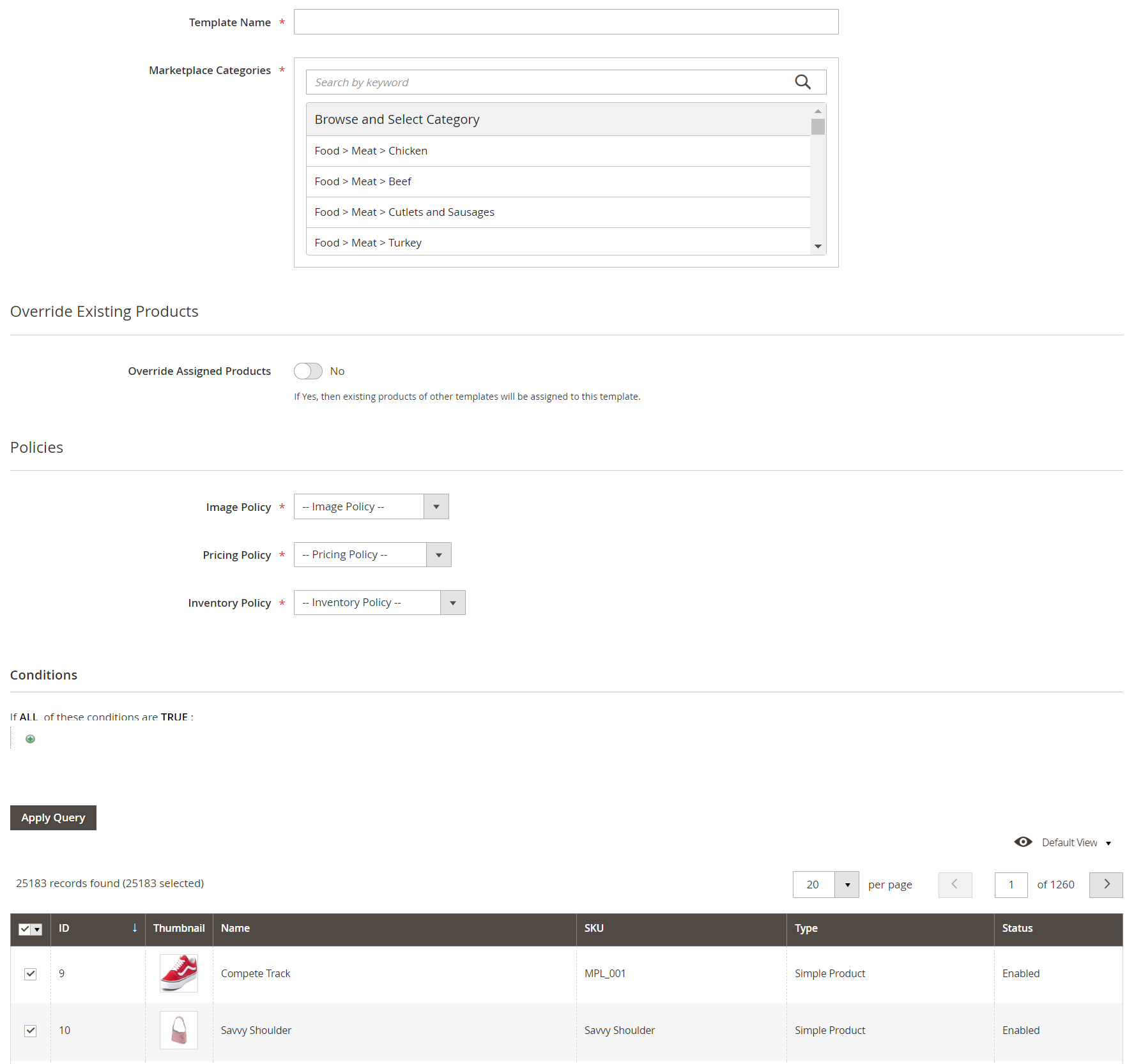 1. Override Existing Products:
1. Override Existing Products:
- Override Assigned Products: Enable this option if you want existing products of other templates to be assigned in this template.
2. Policies:
- Image, Pricing & Inventory Policy: Assign one policy for each.
3. Conditions & Product assignment:
- Conditions: Create a condition to filter your Magento products based on “ANY” or “ALL” conditions, determining whether all conditions must be met or any one of them should be true or false. Click the “Apply Query” button to retrieve products that match the specified condition.
- Products Selection: Select the relevant products & save your listing template. If all inputs are correct then you will be redirected to the listing template grid with a notification confirming the successful creation of a new template.
Editing a Listing Template
Click on the “Edit” option available under the action section of the grid to modify a template. It will open up the edit page of a listing template however, you won’t be able to edit the category you have chosen previously.
Changing the Status of a Listing Template
Choose the template(s) for which you wish to modify the status by selecting the corresponding checkboxes in the first column of the listing template grid. Navigate to the Actions options and click on the drop-down. From the options, select Change Status. You can then choose either Enable or Disable to update the status of the selected template(s) as per your preferences.











