
5.2.Product - Manage Profiles ↑ Back to Top
The Manage Profile section allows you to control the existing Profile and create a new profile as per your need.
The Manage Profile section can be accessed by clicking on the Products tab on the top-right side of the page and selecting Manage Profile from the drop-down menu.
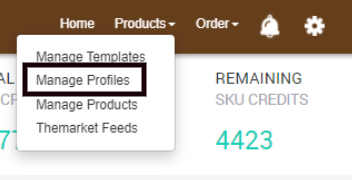
To create a new profile, click on Add New Profile available on the top-right corner of the screen, as shown below
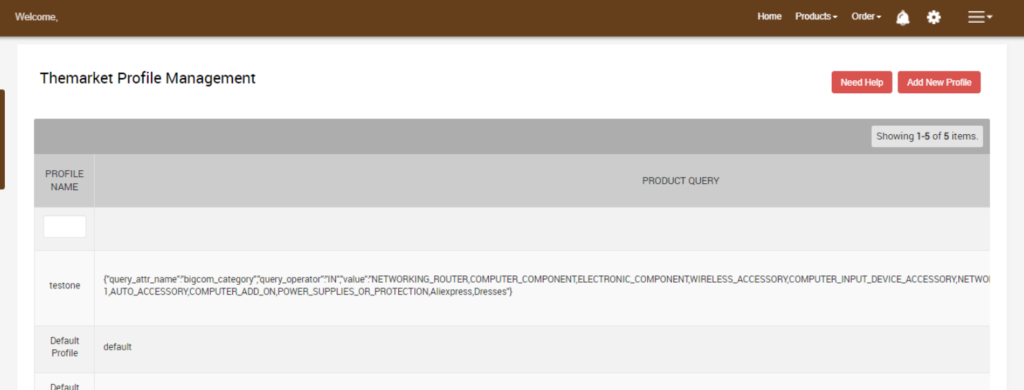
You’ll be redirected to a new page by clicking the Add New Profile button. The option provides five options to create a new profile.
The five tabs visible to you will be:
- General Information
- Profile Products
- Category Template
- Inventory Management
- Price management
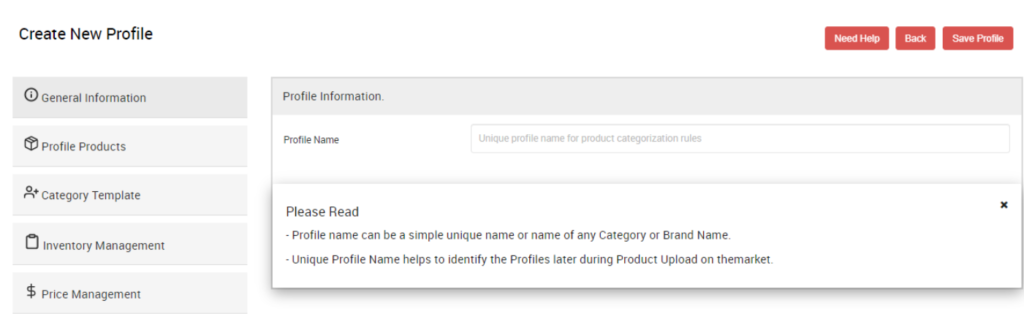
Step – 1: General Information
Here you can set a Unique Profile Name so that it is easier for you to recognize when uploading product(s) on TheMarket NZ.
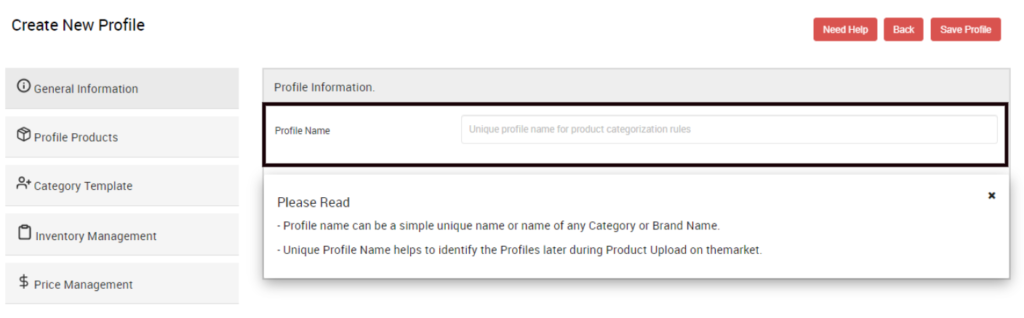
Step – 2: Profile Products
Here, you will find two options – Product Property and Set of Category or Set of the brand.
While the Product Property drop-down shows the following options:
- Product Name
- Product Category
- Brand Name
The Set of the category or Set or brand filter provides you the following options:
- Selected values
- Is equal to
- Is not equal to
- Starts with
- Ends with
- Contains
- Does not contains
You can filter and assign products as per your desired profile based on the Product property and category options available. You can list multiple product names, categories, and brands to choose from.
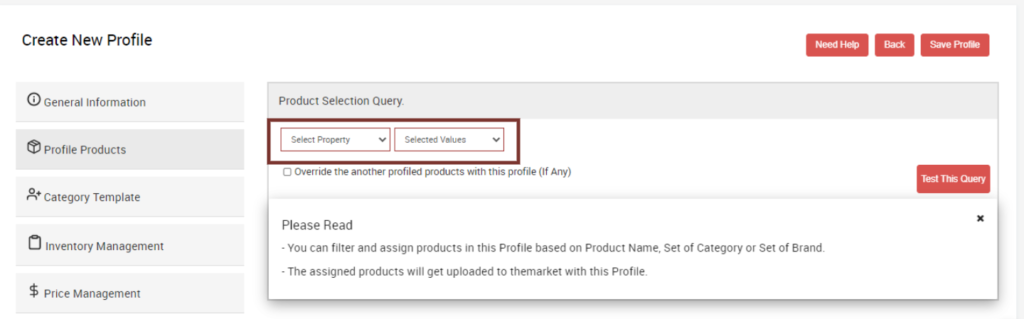
You can also perform an override for another profile product with the new profile created by clicking on the checkbox. Now, click on Test This Query to perform a search and get the result shown in the image.
Step -3: Category Template
The category template lets you filter products based on specific categories to be uploaded on TheMarket.
The Category Template helps to send filtered products in selected TheMarket category-
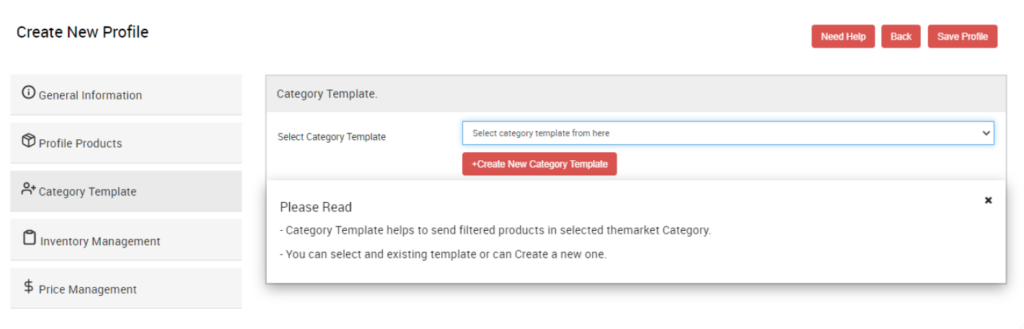
Step – 4: Inventory Management
In case if you want to assign custom Inventory to your product on TheMarket, then the Inventory Template helps you to do that. It lets you add an inventory category to your selected group of products based on your wish to either use BigCommerce Inventory or add a custom inventory setup for the products.
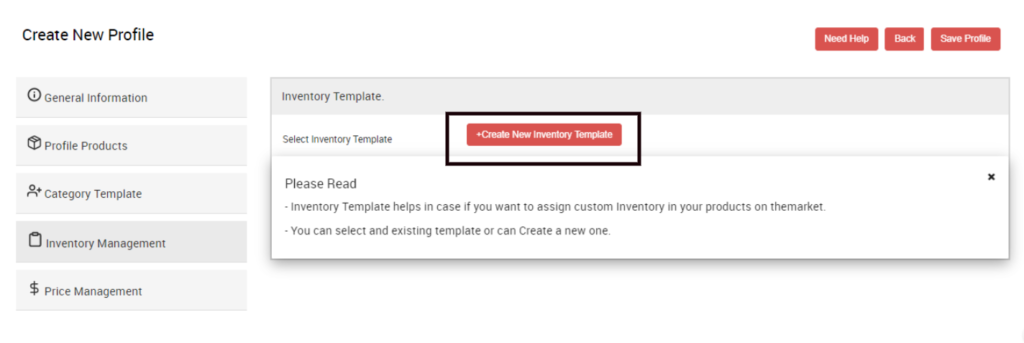
Click on the “+Create New Inventory Template,” and you will be directed to the following page and then you need to fill up the required fields and click on “Save.”
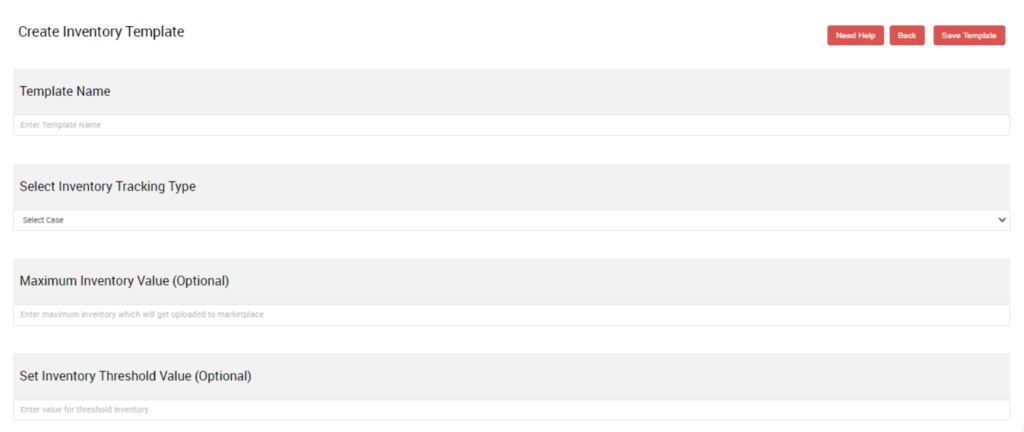
Step – 5: Price Management
It helps you add custom pricing for your products based on pre-existing templates to choose from.
Select the Price Template you want to use for this Profile from the dropdown menu under Select Price Template.
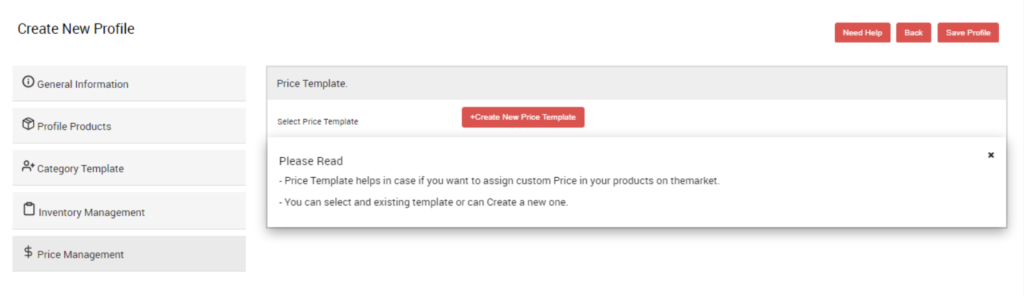
Once you’ve completed all five steps, click on SAVE PROFILE available on the top right corner of the page to complete creating the New Profile.











