- Overview
- Sears Program Type ( FBM vs. FBS)
- How To Install the Sears Marketplace Integration App?
- How To Retrieve the API Credentials From Sears Seller Portal
- Registration and Sears Configuration Setup
- Sears Other Configurations Settings
- Dashboard
- Map Category
- Map Sears Attributes
- Manage Products
- Sears Feed Details
- View Sears Category
- View Sears Attributes
- Import and Export Product CSV
- Product Update
- Orders

16.4.Sears Refund Orders ↑ Back to Top
Admin can perform the following tasks on the Refund Orders page:
- View all the listed Refund orders
- Get Refund Status
- View Refund Order Details available on Sears
- Create Sears Refund
To manage Refund orders
- Go to the Sears BigCommerce Integration App.
- On the top navigation bar, click the Orders menu.
- The menu appears as shown in the following figure:
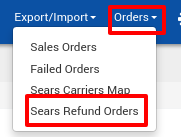
Click Refund Orders.
The Sears Refund page appears as shown in the following figure:

- All refund orders are listed on this page.
- To get the refund order status, click the Get Refund Status button.
- The latest status of the Refund order is retrieved from Sears.com if any and appears in the respective row of the STATUS column. Also, a success message appears on the page.
- To create the Sears refund, do the following steps:
- Click the Create Sears Refund button.
- The page appears a shown in the following figure:
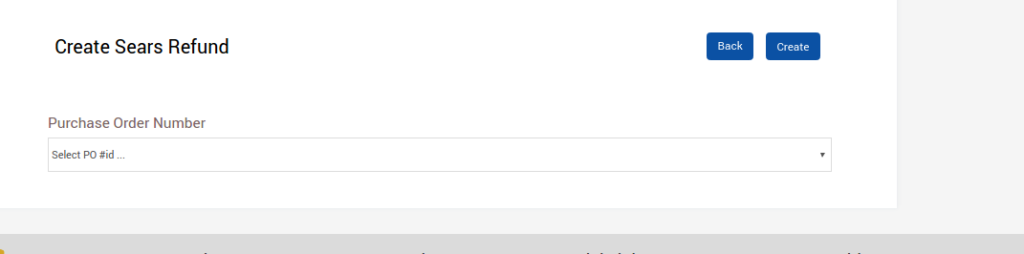
In the Purchase Order box, enter the required Number.
The other corresponding fields appear:
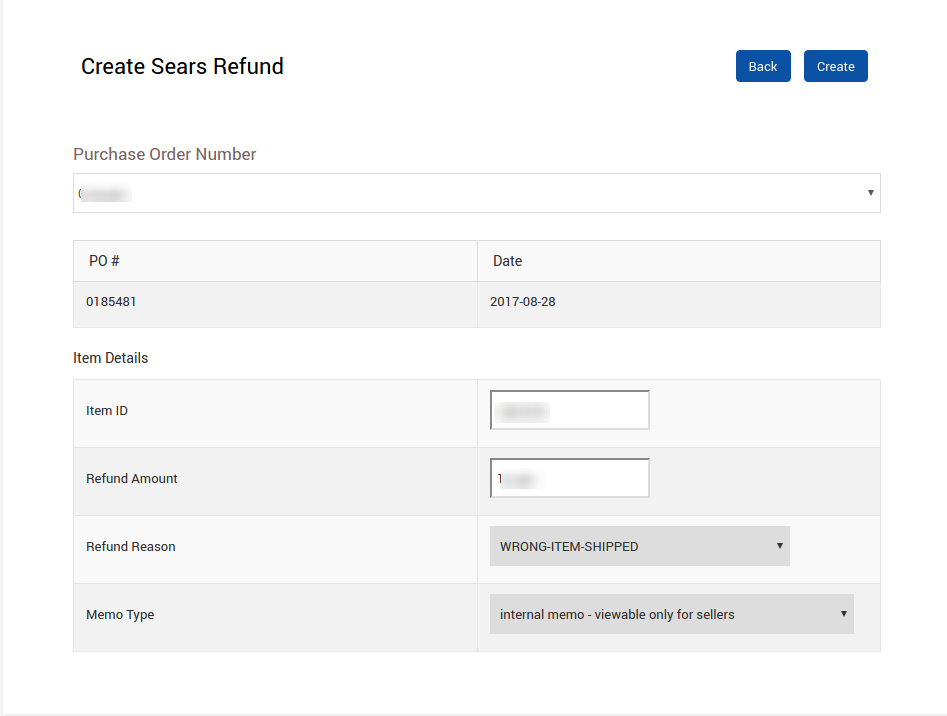
- Purchase Order Number
Item Details
- Item ID: Identification number of the Order Item for which the admin wants to create a refund.
-
- Refund Amount: The amount used to refund the order item.
- Refund Reason: Select the required reason to get the refund.
- Memo Type: Internal or External Memo.
- Click the Create button.
- The Refund order is created and listed on the Refund Orders page. Also, a success message appears on the page.
Click the Close button.
×












