
5.3.Price Template ↑ Back to Top
Here you can either view and edit existing pricing templates or create a new one. To create a pricing template enter the following details:
- Template Name: Enter the template name of your choice.
- Round off price: You can choose to round off your product prices by enabling this option.
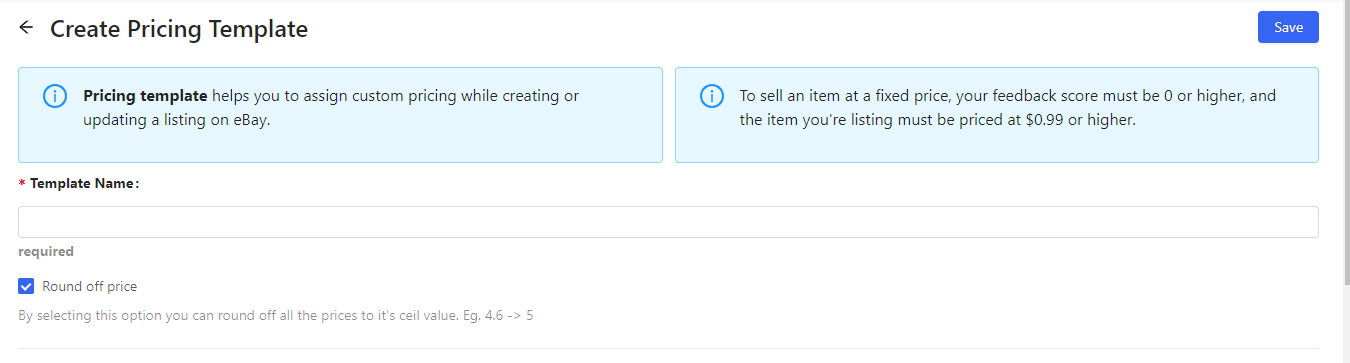
- Configurations: From here, you can choose the method for selling your products as eBay allows selling products at a fixed price or you can auction your products.
- Format (Listing Type): Either select “Fixed Price” or “Auction-Style” for your products from the drop-down menu.
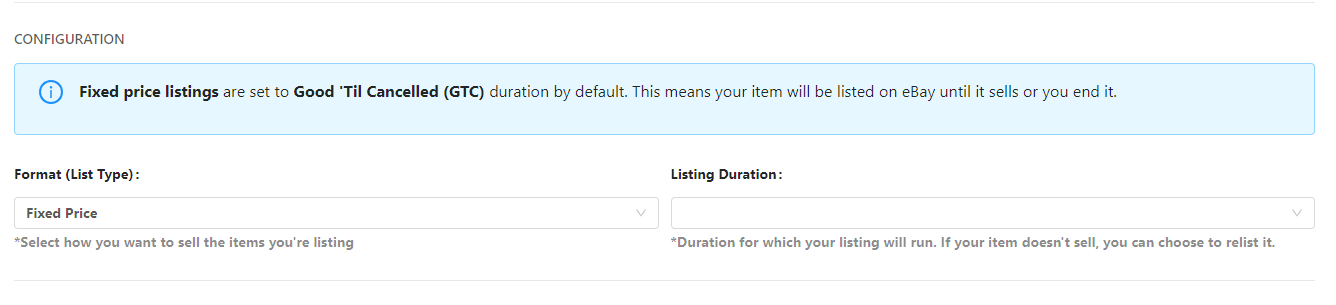
If you choose “Fixed Price”, the following price listing format will open up, in this price listing format, you can choose one of the following pricing options:
- Custom price: From here, you can increase/decrease the prices of your products either by a fixed value or a percentage.
- Flat price: This is the fixed price that you can set for your product.
- Default: On selecting this option, the price of the product, as available on BigCommerce, will be fetched.

If you choose auction-style, the following price listing format will open up:
- Start price: This is the price at which bidding of your product will start.
- Buy it now price: By specifying a ‘Buy It Now’ price, a seller is allowing prospective buyers the opportunity to purchase the item in the auction listing at this price immediately. When a buyer uses the ‘Buy It Now’ option to purchase the item, the auction listing will end immediately.
The “Buy It Now’ price should at least be 30% above the start price.
- Reserve price: The lowest price at which a seller is willing to sell an auction item. (Reserve price must be greater than start price).
In Auction-Style, you can put your products out for bidding. On selecting the Auction-Style, the following format will appear:
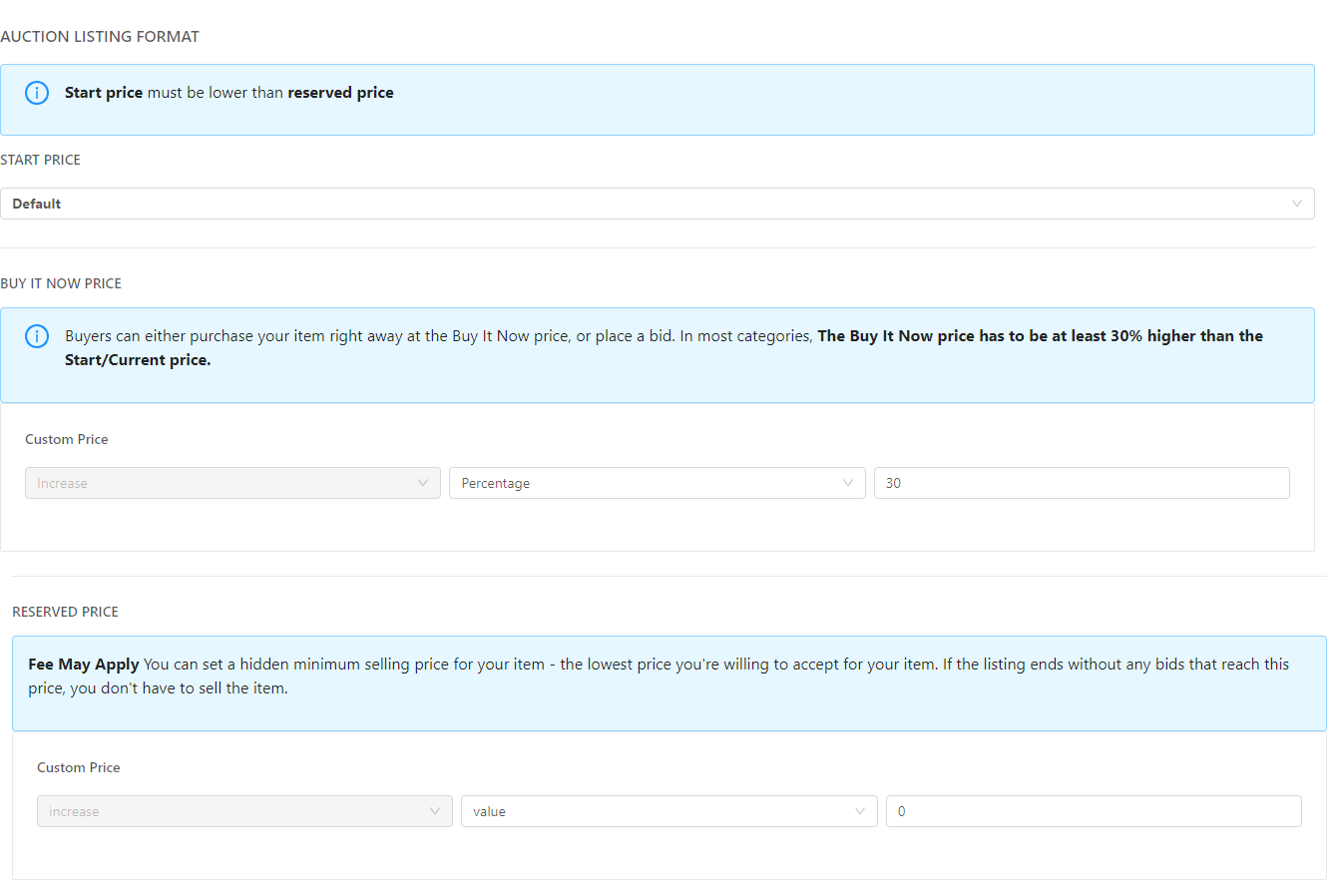
×












