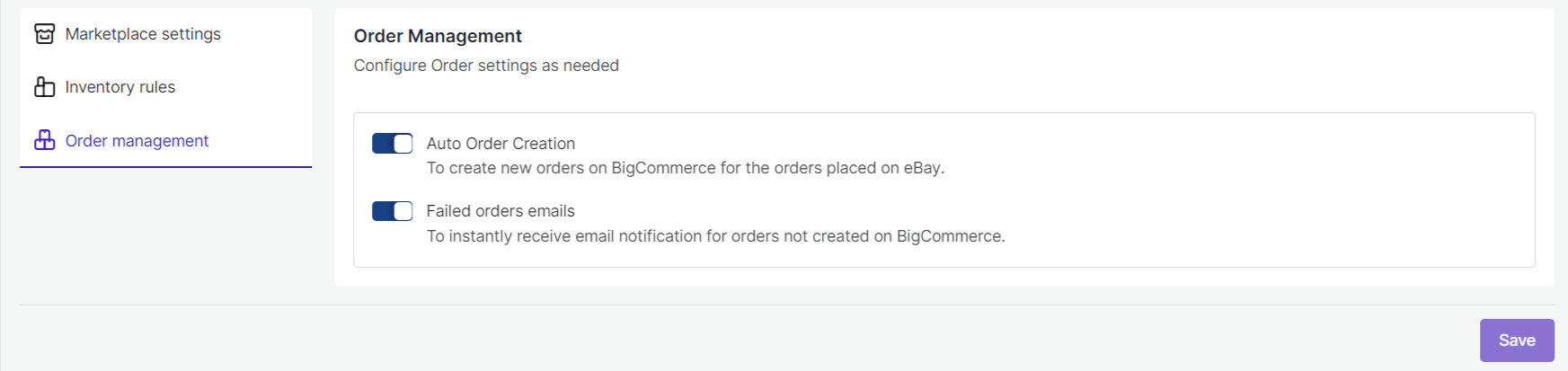7.Settings ↑ Back to Top
The Setting section allows you to view the details of the connected account and also enables you to manage the settings by adjusting the marketplace settings, inventory rules and order management for a smoother selling experience.
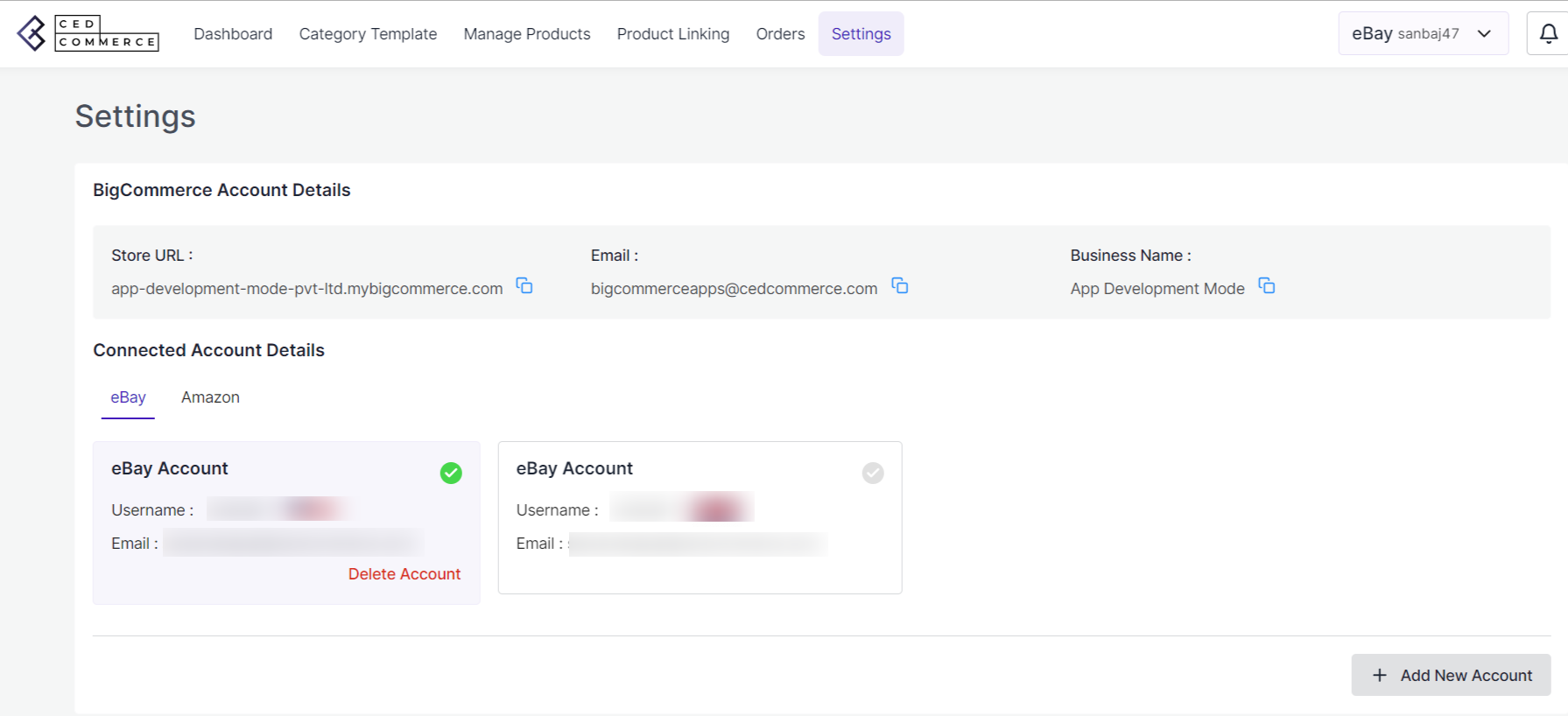
7.1. Actions you can perform on Settings
- Add New Account
- Connected Account Details
- Delete Connected Account
- Marketplace settings
- Inventory rules
- Order Management
7.1. Add New Account
Step 1: Go to the Setting and click on it.
Step 2: After clicking a new page opens where you can see all the accounts connected to the app.
Step 3: Click on the Add Account button, enabling you to connect your eBay account to the app.
Step 4: Fill in all the details, click on the Save button. This action will create a new Account in the module.
7.2. Connected Account Details
Step 1: Go to the Setting and click on it.
Step 2: A new page opens where you can view the details of the account connected to the app.
7.3. Delete Connected Account
Step 1: Navigate to the Settings and click on it.
Step 2: You will be taken to the Settings page where you can go to the Connected Accounts and click on the Delete tab. This action will delete the account connected to the app.
7.4. Marketplace Settings
Step 1: Click on the Settings and you will be directed to the settings page.
Step 2: In the left grid, go to the Marketplace Settings tab. You can sync price and inventory from the app to eBay.
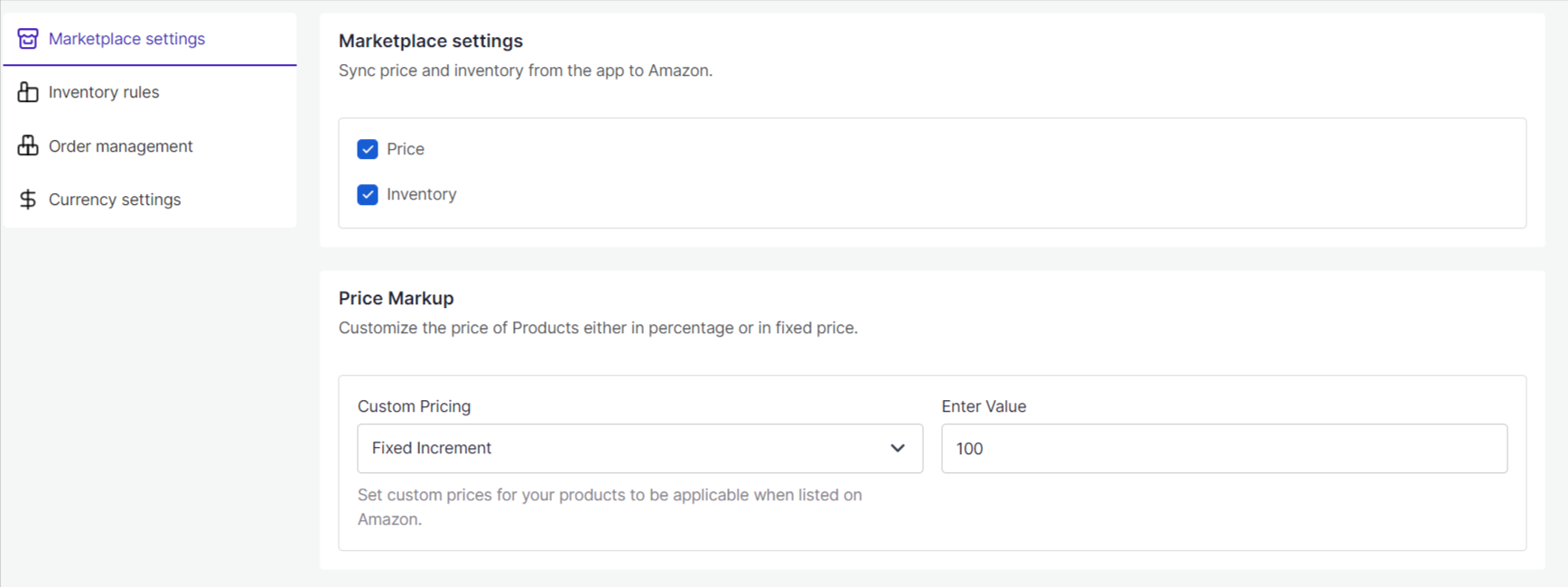
Step 3: Next in the Marketplace Settings tab, you can set the Item Location on the app. This feature of the app allows you to specify the geographical location of your item on eBay. It includes selecting the item’s country, zip code, and specific location.
Step 4: The Product Settings section enables you to update the product settings as per your requirement:
- End Product: Enabling the End Product option allows you to end the Product listings on eBay and also removes the listing from the eBay website when the products get deleted from BigCommerce. The product will then no longer be available on the marketplace.
- Match Products from eBay: The feature allows you to set the attribute preference between the Title or SKU to map your existing eBay listings to your BigCommerce listings. Enabling helps you easily match your eBay products with your BigCommerce products and keep them in sync. By setting the attribute preference, you can ensure that the correct product is matched and avoid confusion or discrepancies.
Custom Pricing: You can set the custom prices for your products to be applicable to when listed on eBay.
Step 5: Click on the Save button for updating the changes.
7.5. Inventory Rules
Step 1: Select the Setting option, leading you to the settings page.
Step 2: Move to the left grid and select the option of Inventory rules. This action will help you in configuring inventory settings for eBay and streamline the inventory management.
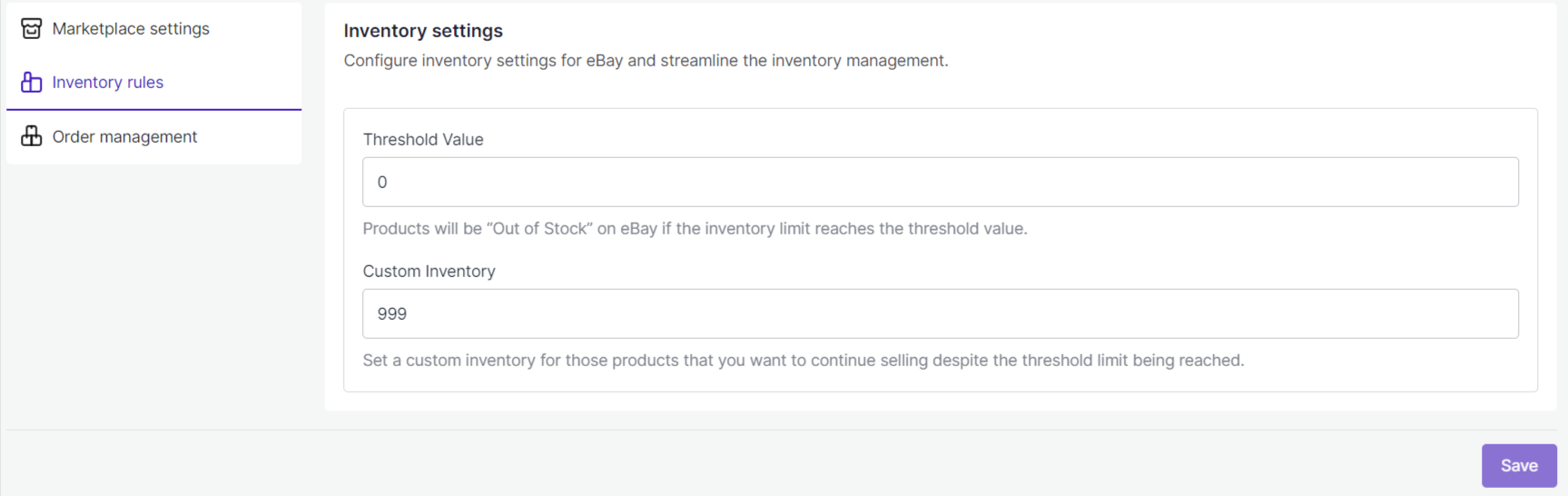
Step 3: Under the Inventory rules, you have to enter a Threshold value for your products. If the inventory limit reaches the threshold value then products will be “ Out of Stock” on Amazon or eBay.
Step 4: The second step under Inventory Rules in Custom Inventory. Enter a value in the box provided for Custom Inventory. This action will help set a custom inventory for those products that you want to continue selling despite the threshold limit being reached.
Step 5: Save the changes by clicking on the Save option.
7.6. Order Management
Step 1: Choose the Setting option, and move to a new page.
Step 2: Go to the left grid and select the Order Management. This action will help you in configuring order settings.