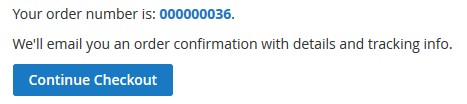3.Front-End View ↑ Back to Top
On the Products Display page of the front-end view, users can view all the products available in the store from various vendors and admin.
Users can select and add their required product from various sellers to their single cart without a need to worry about how to make a payment to different sellers. Here comes the need to use the excellent add-on, that is Vendor Split Cart, where the users have the facility of making the payments separately for the products purchased from various vendors or from admin as the single cart gets split into the number of carts based on the number of sellers; and separate payment summary and checkout buttons appear.
Users can use the different payment methods and shipping methods for various sellers.
To purchase the products from various sellers and make the separate payment
- Go to the Front-end view.
- On the top navigation bar of the store, click the Sign In link.
- Enter the login credentials.
- Click the name of the required category.
All the relevant products appear on the shop page.
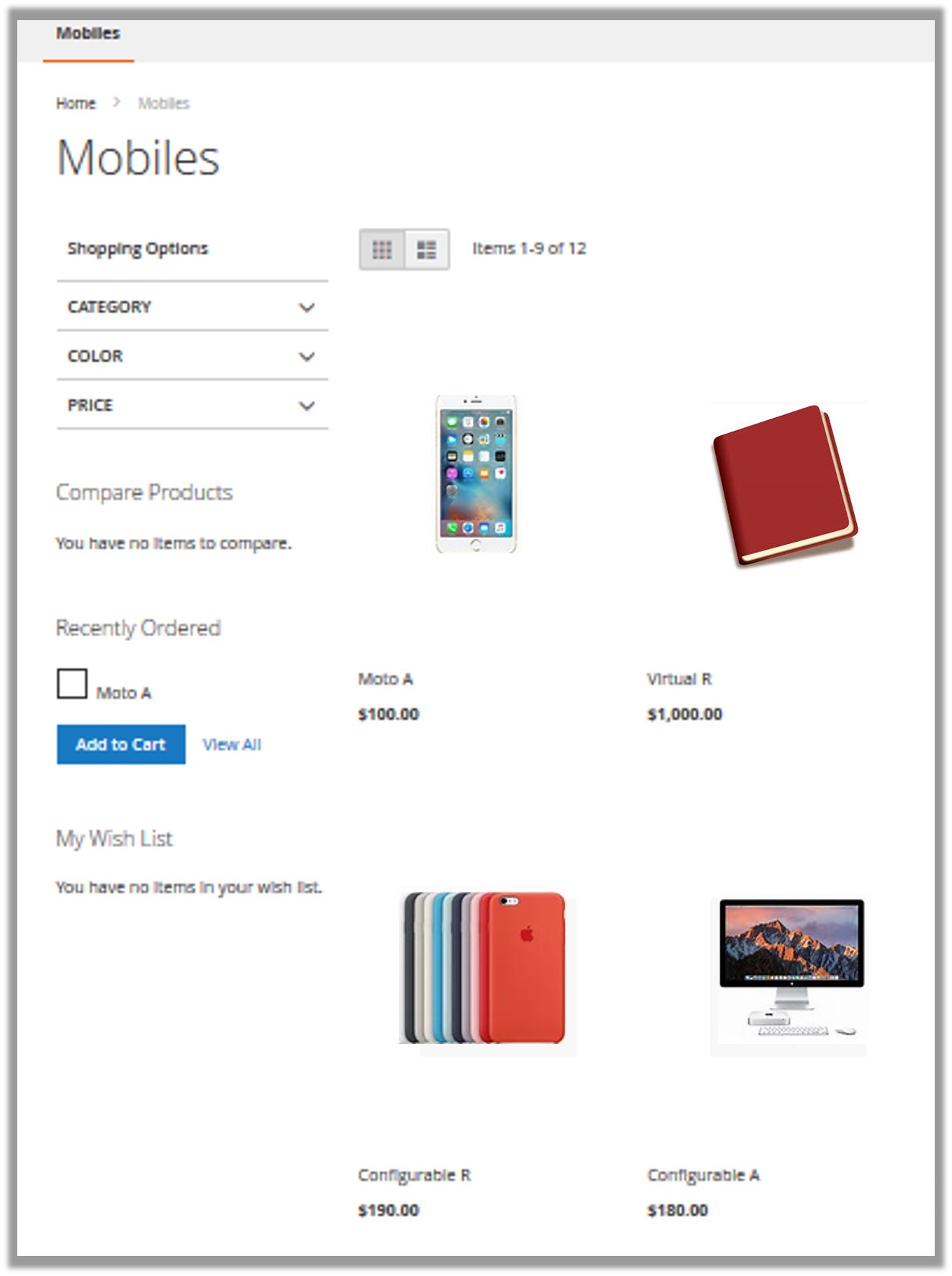
Here all the products from various sellers are available. - Move the cursor over the various required products to add the selected products to the cart.
Moving the cursor over the product activates the Add to Cart button such as shown in the following figure:
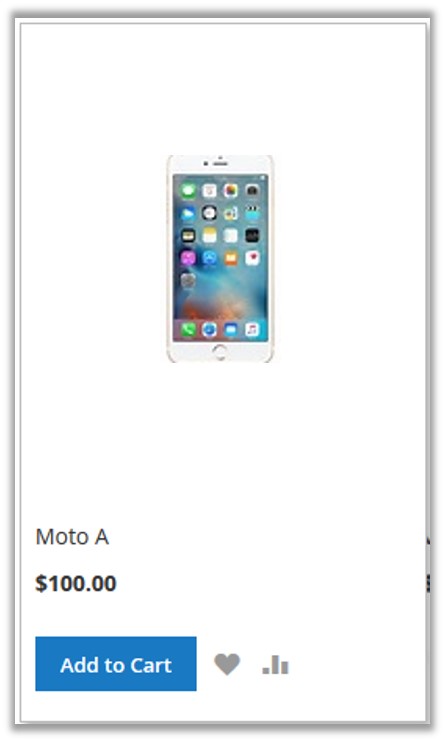
[Note: Product names and images used in this online help are just as a sample and used as an example.] - Click the Add to Cart button of each required product.
All the required products are added in the cart. - Click the cart
 icon.
icon.
All the added products appear such as shown in the following figure:
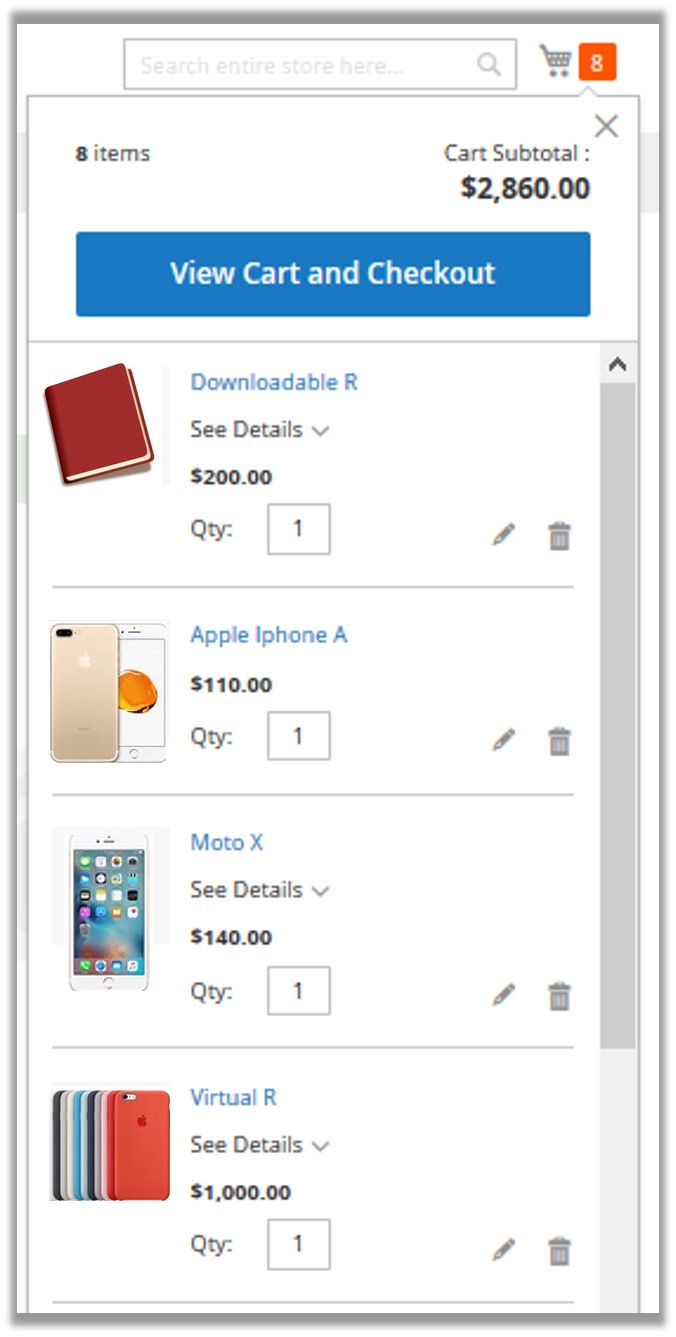
In this dialog box, the cart subtotal amount appears along with all the selected products. - Click the View Cart and Checkout button.
The Shopping Cart page appears as shown in the following figure:
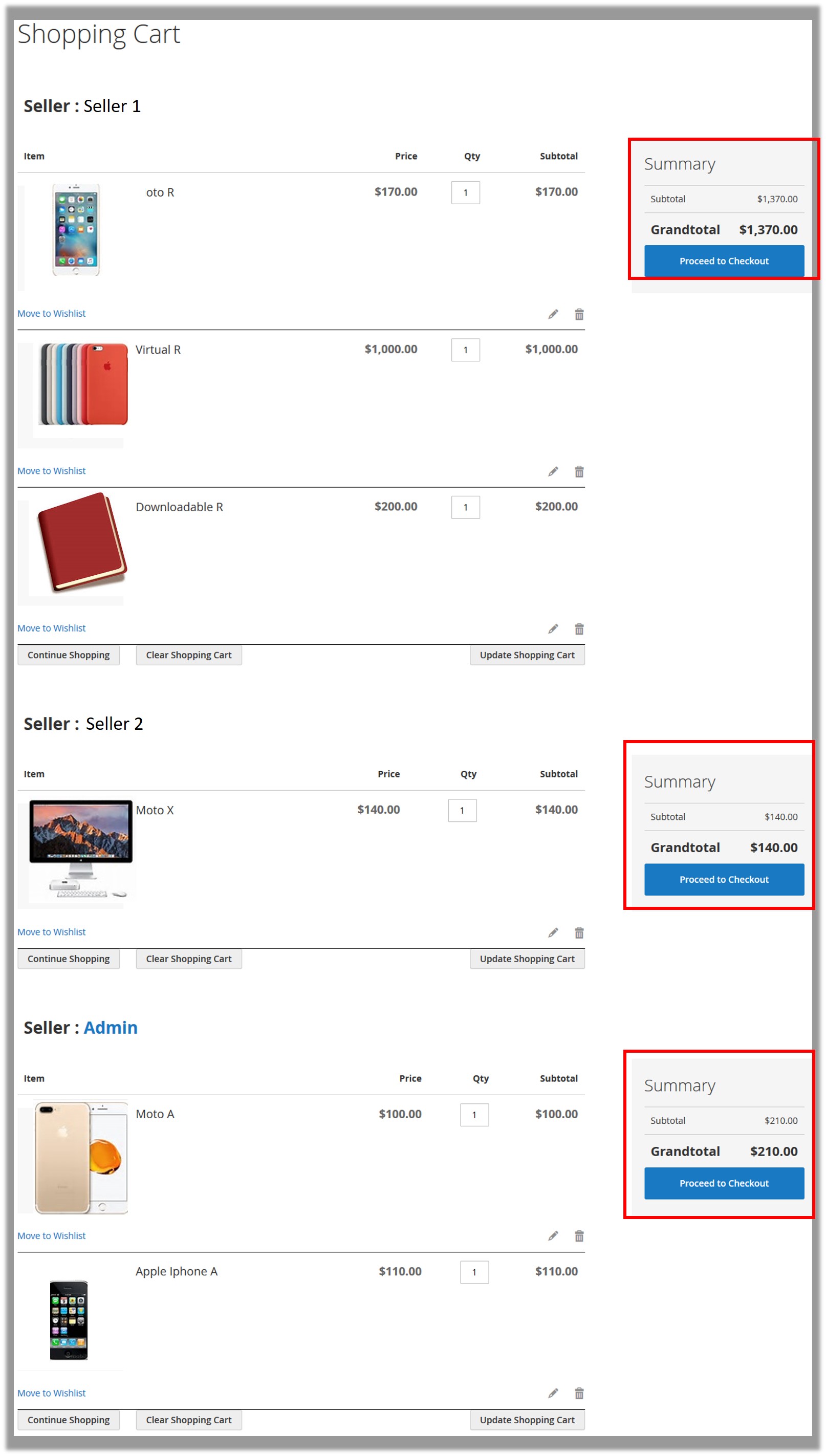
Based on the number of sellers and separate payment summary and checkout buttons appear. - Scroll down to the payment summary of the required seller.
- Click the Proceed to Checkout button.
The Shipping page appears such as shown in the following figure:
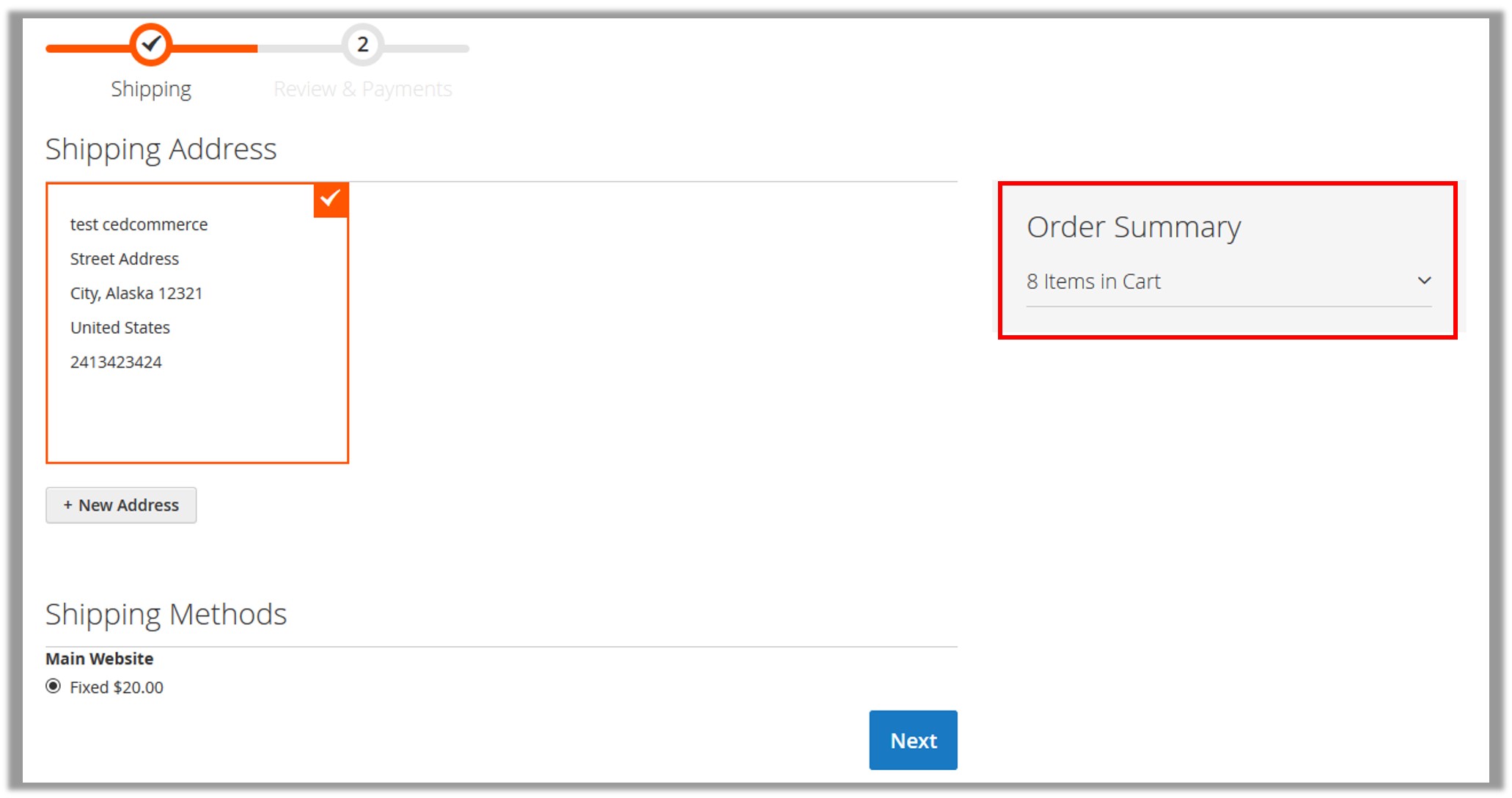
In the Order Summary, the total number of products appear. - Click the Next button to proceed further.
After placing the order, only the remaining products are left for the next payment and the Order summary appears such as the following figure: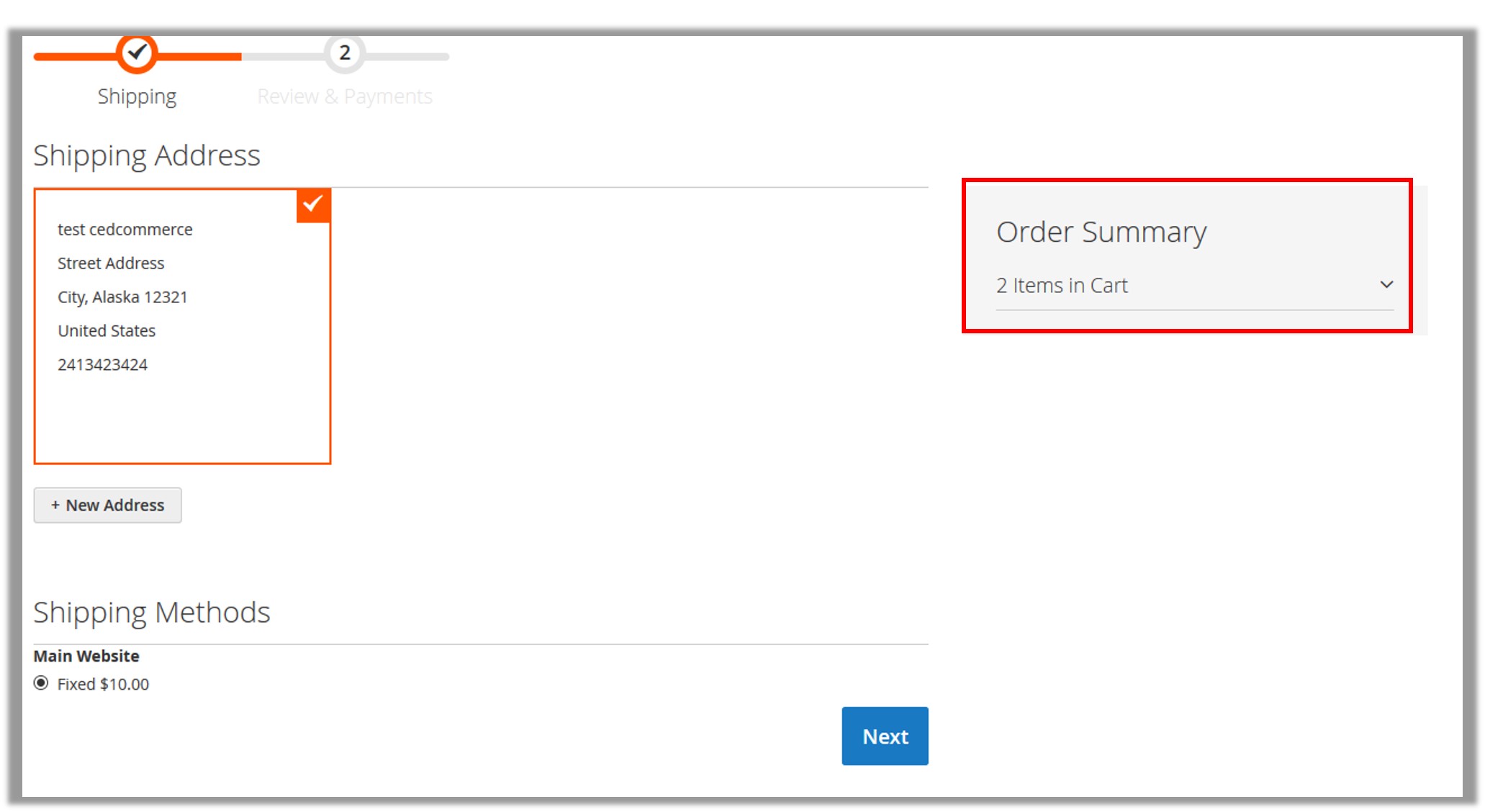
- Click the Next button.
The Payment Method page appears as shown in the following figure:
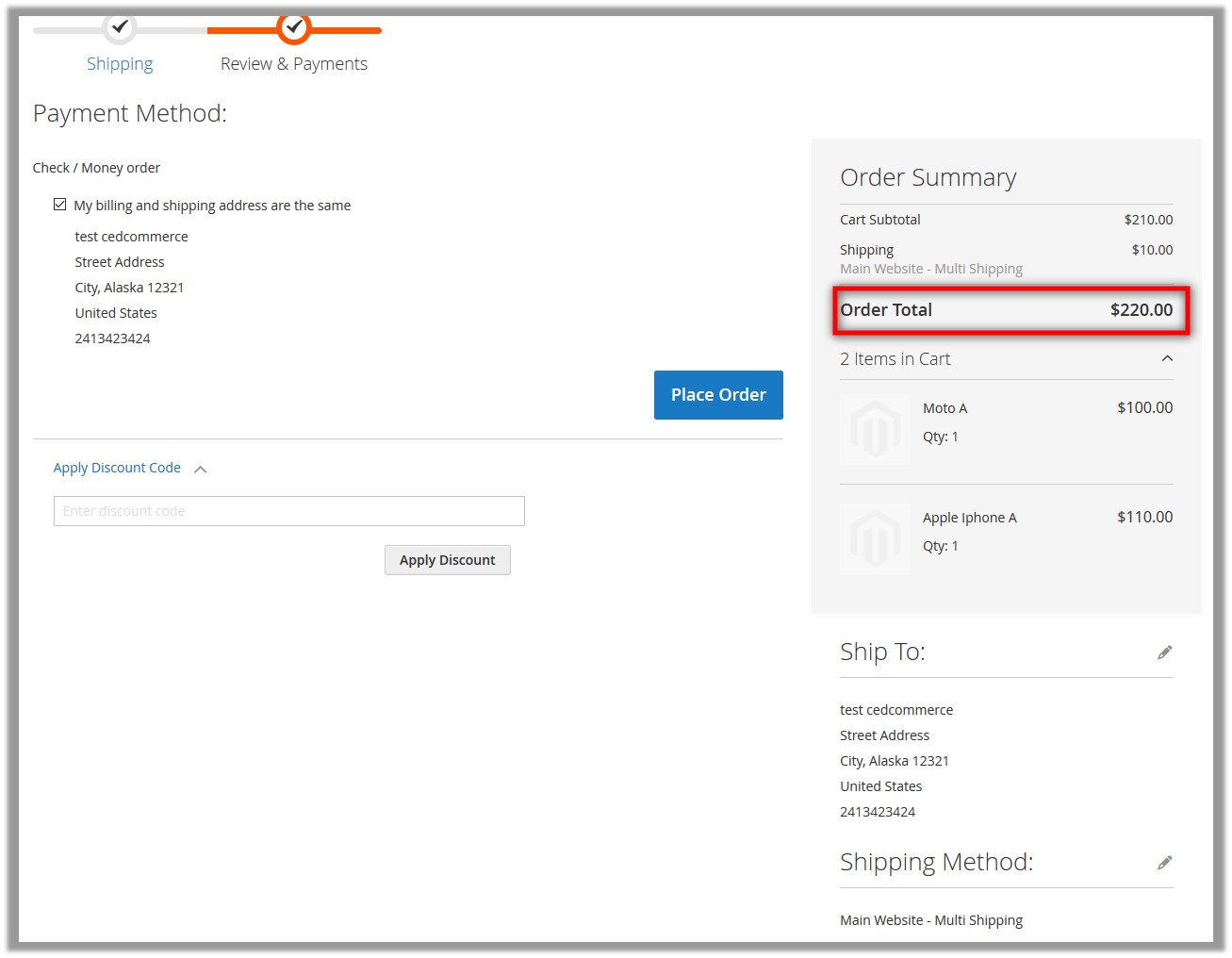
Under Order Summary, the Order Total appears that the user has to pay to the corresponding seller for their products. - In the Apply Discount Code box, enter the code if applicable, and then click the Apply Discount button.
Note: Based on the applicable Discount code the Order Total can vary. - Click the Place Order button.
The order is placed successfully and the message appears such as shown in the following figure: